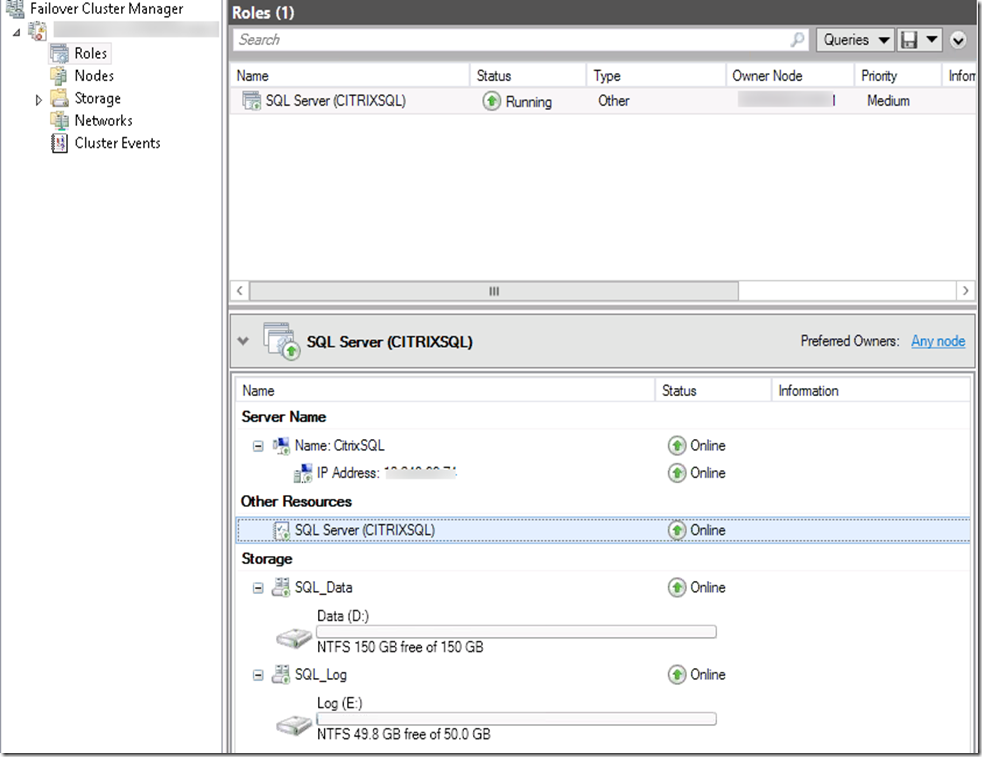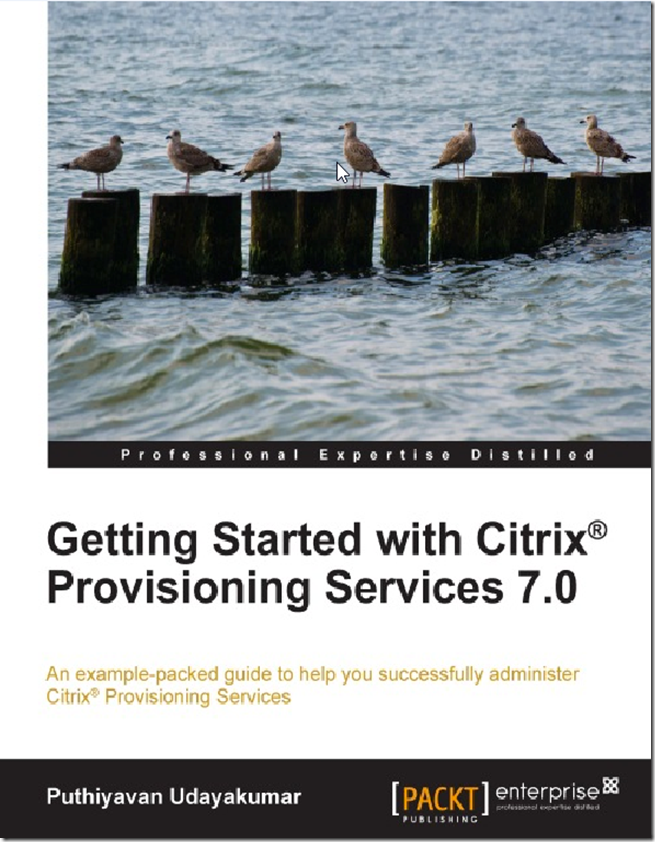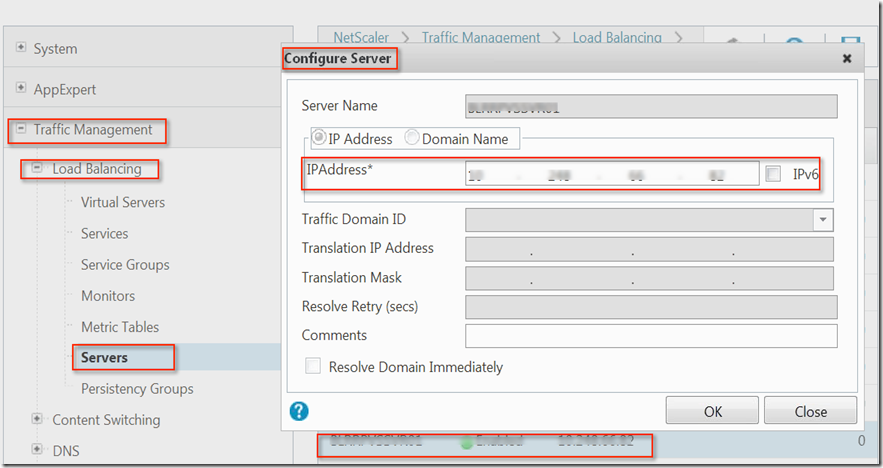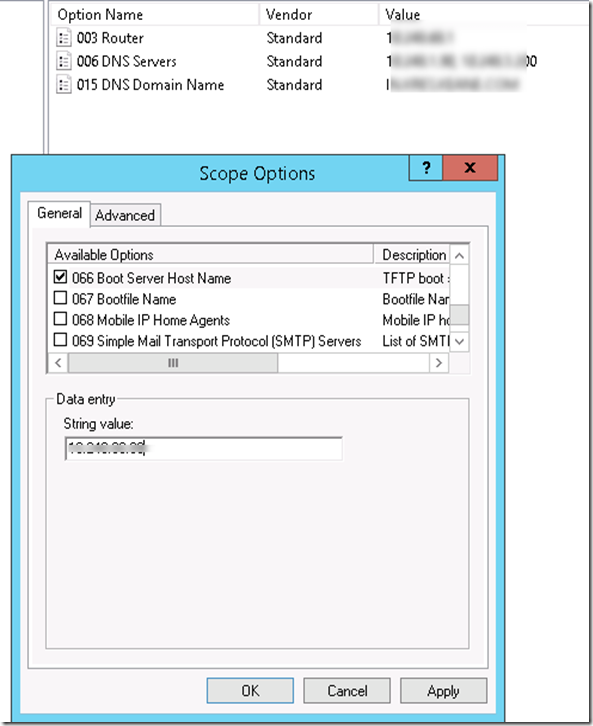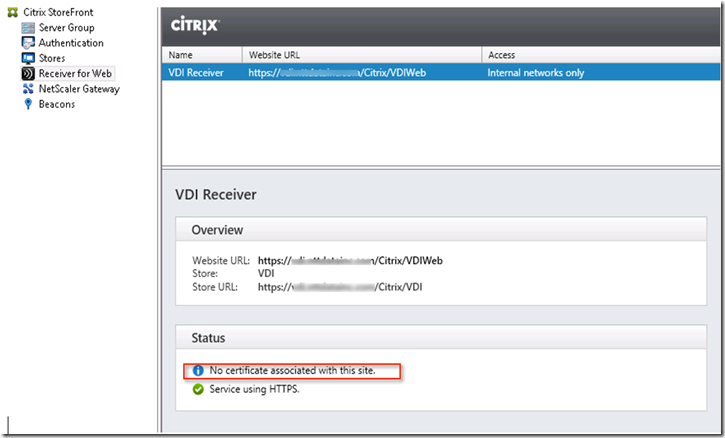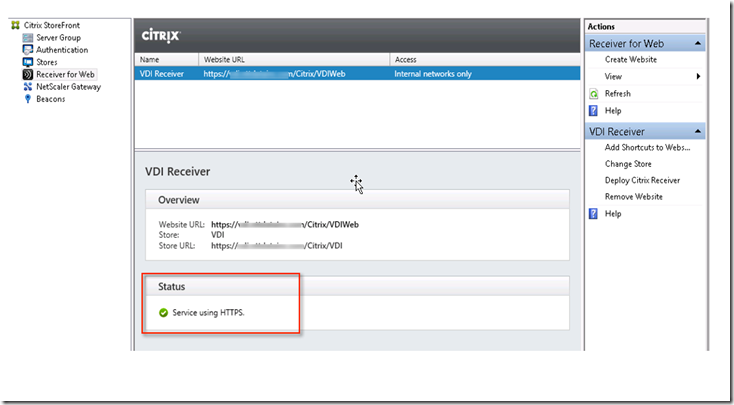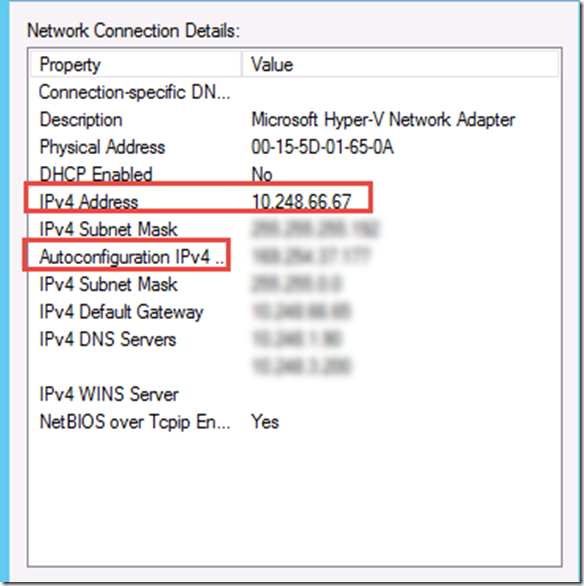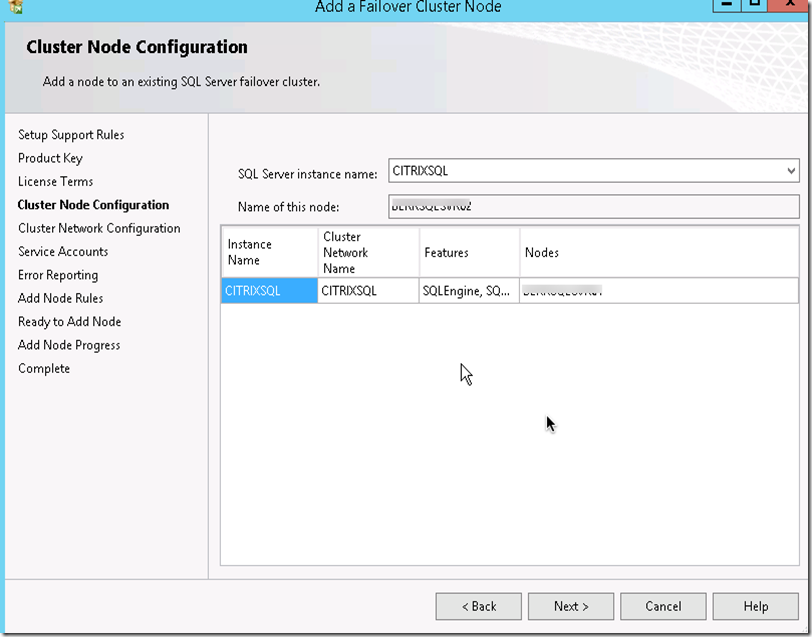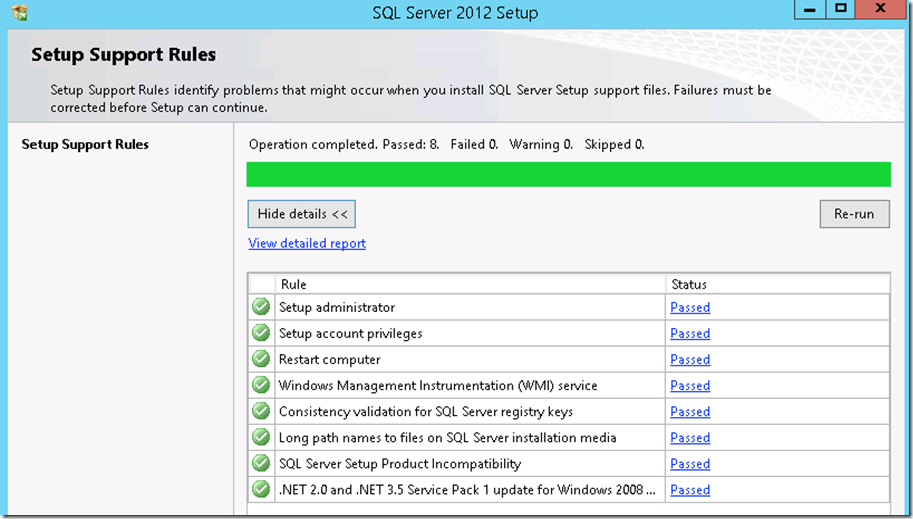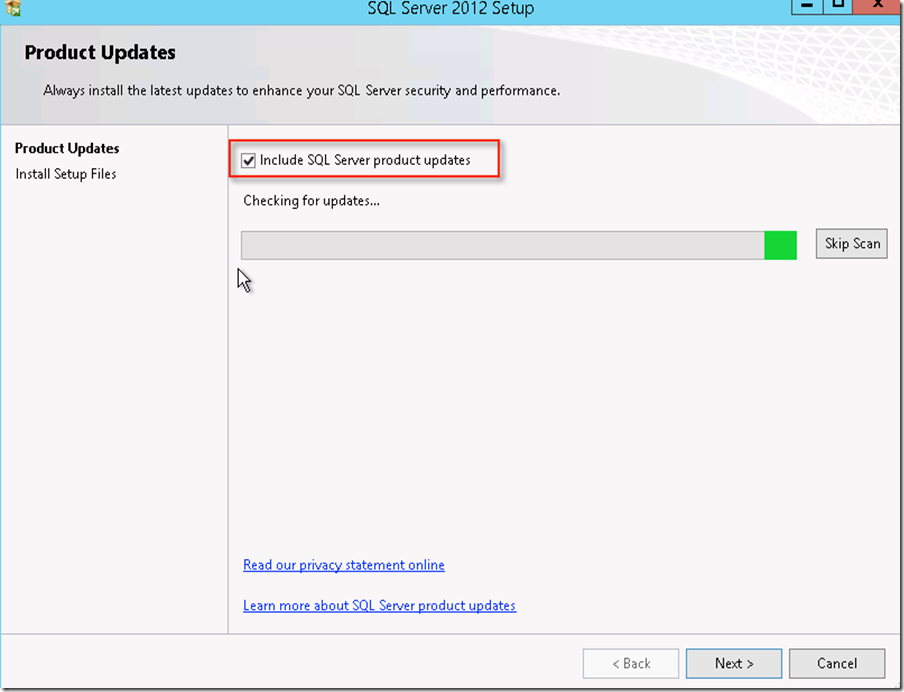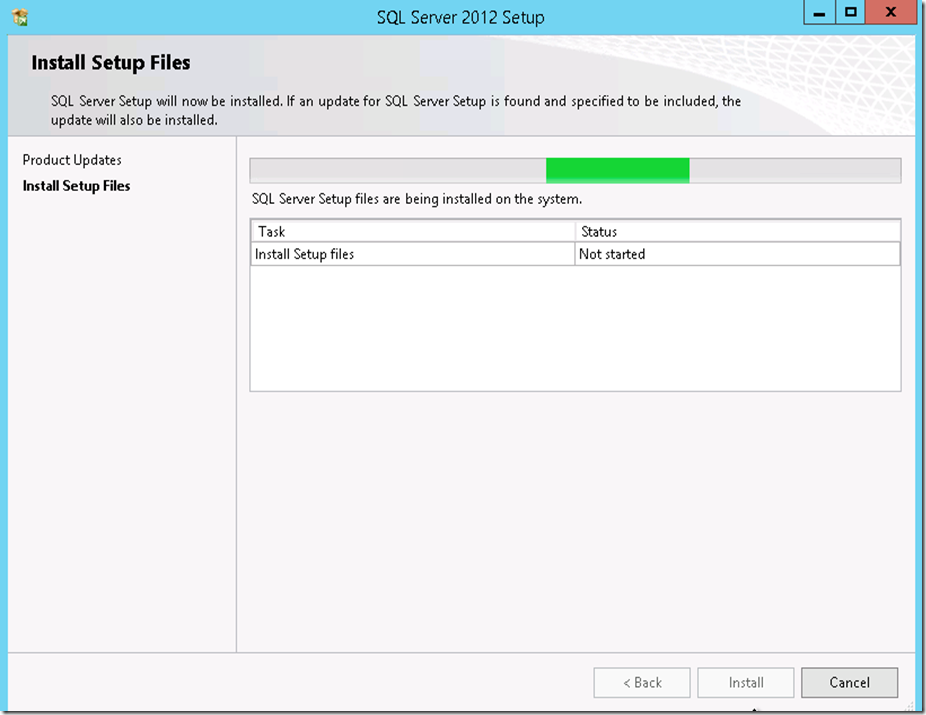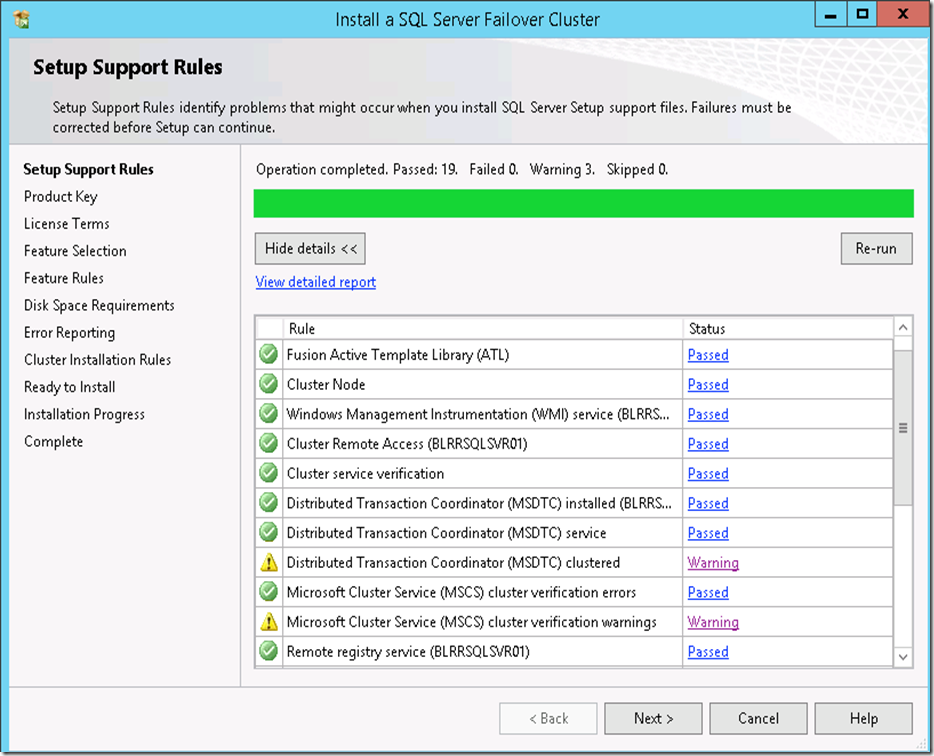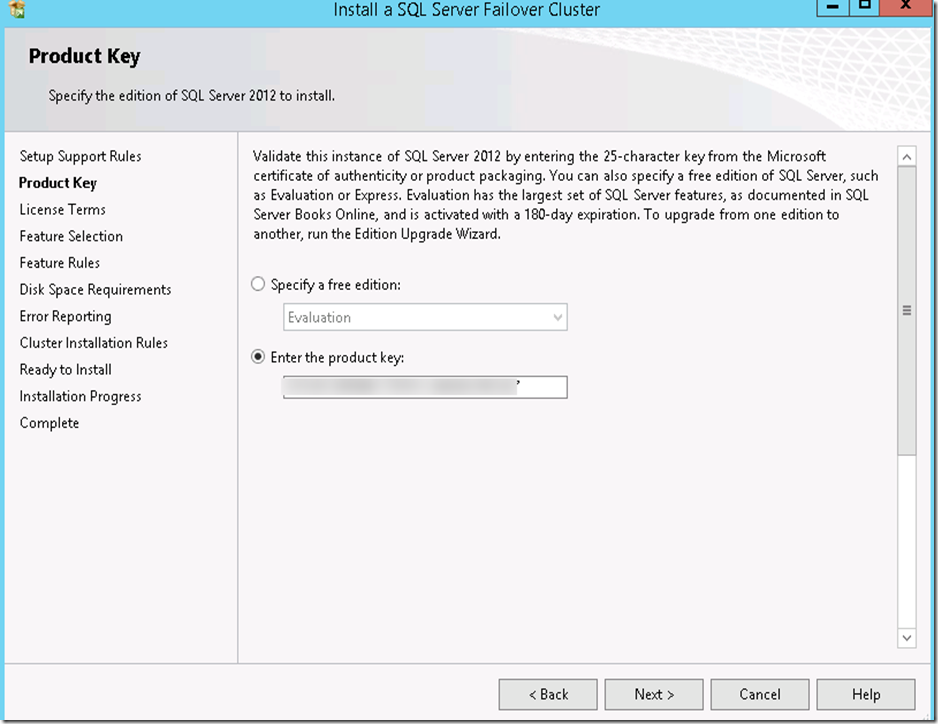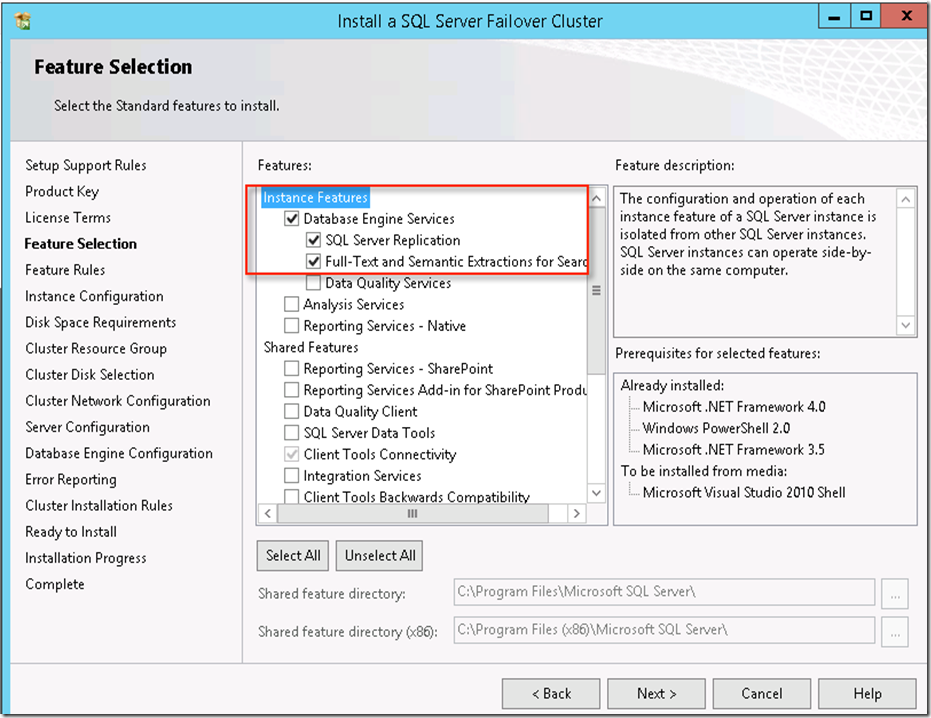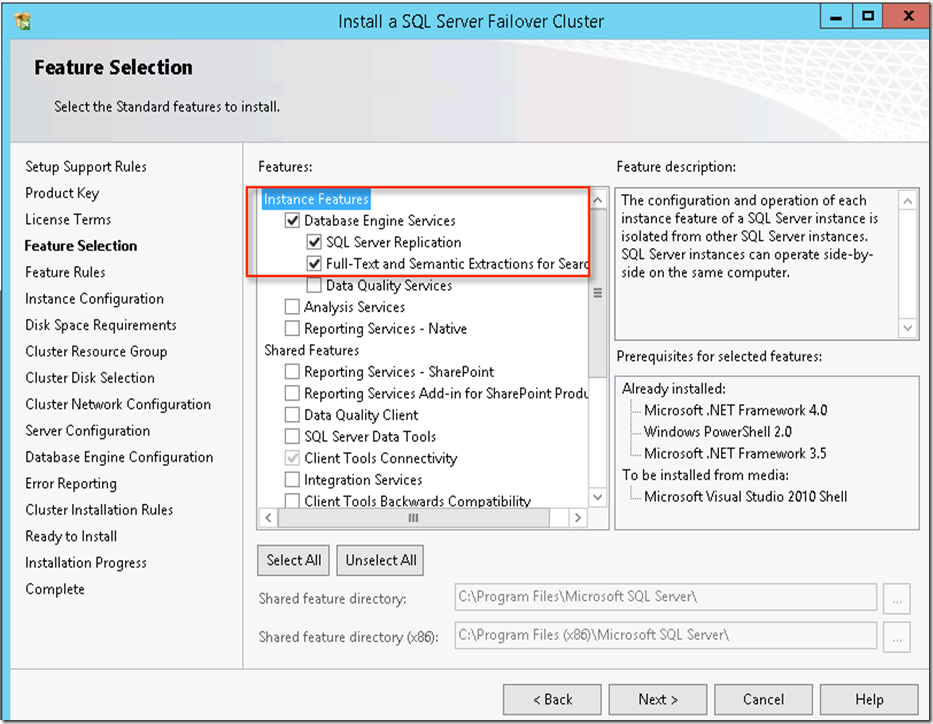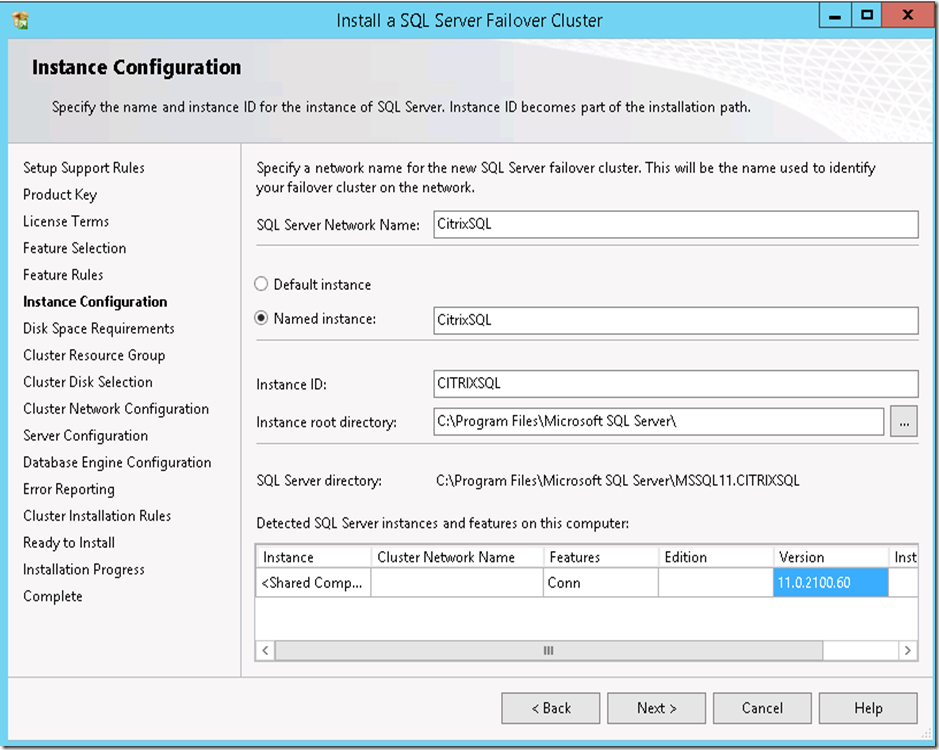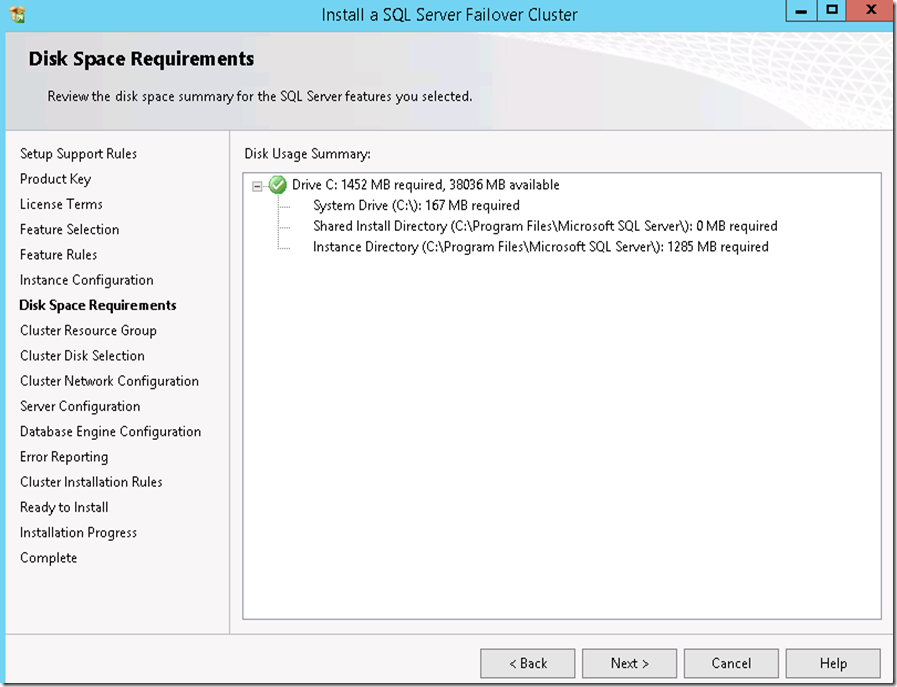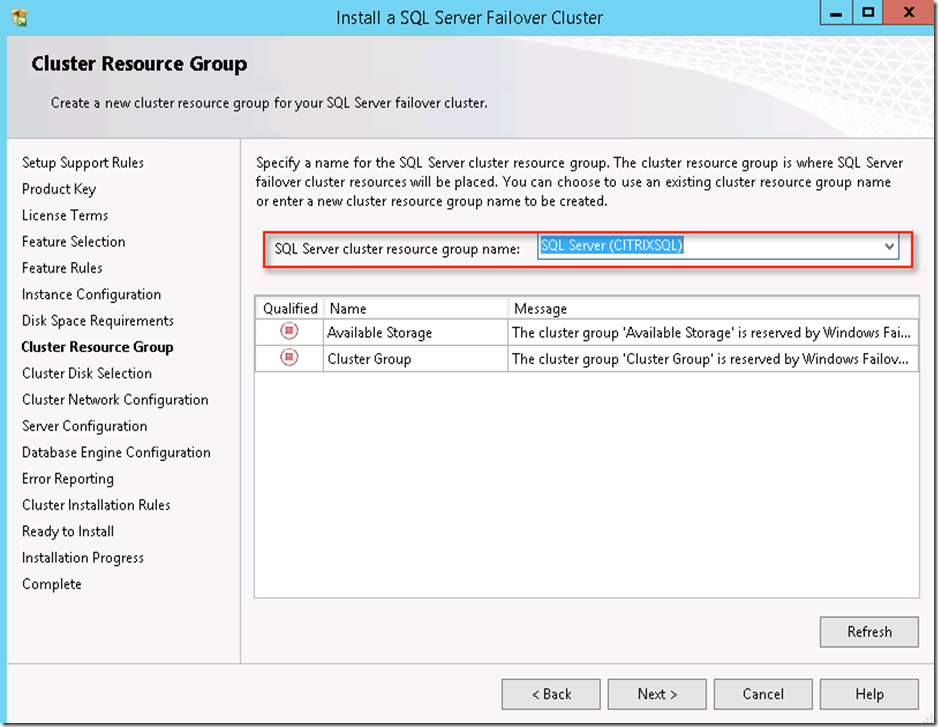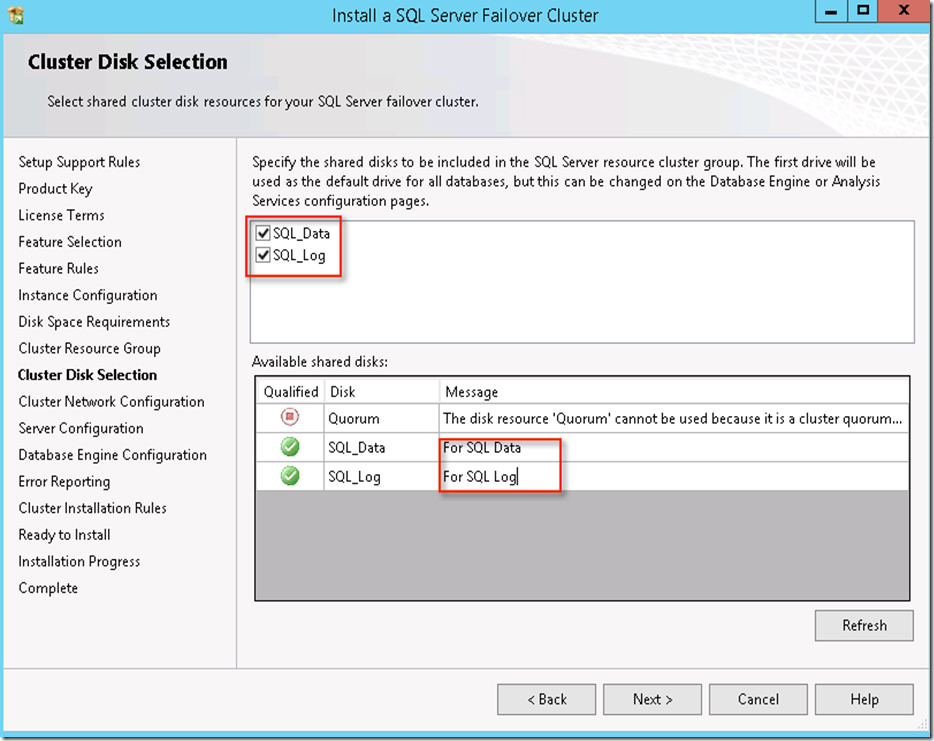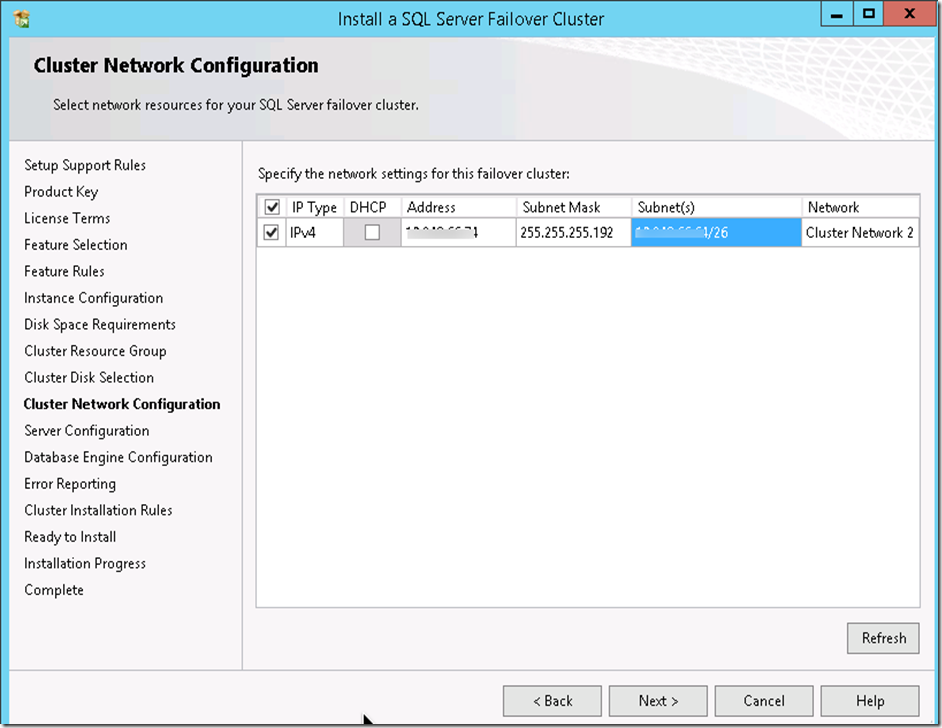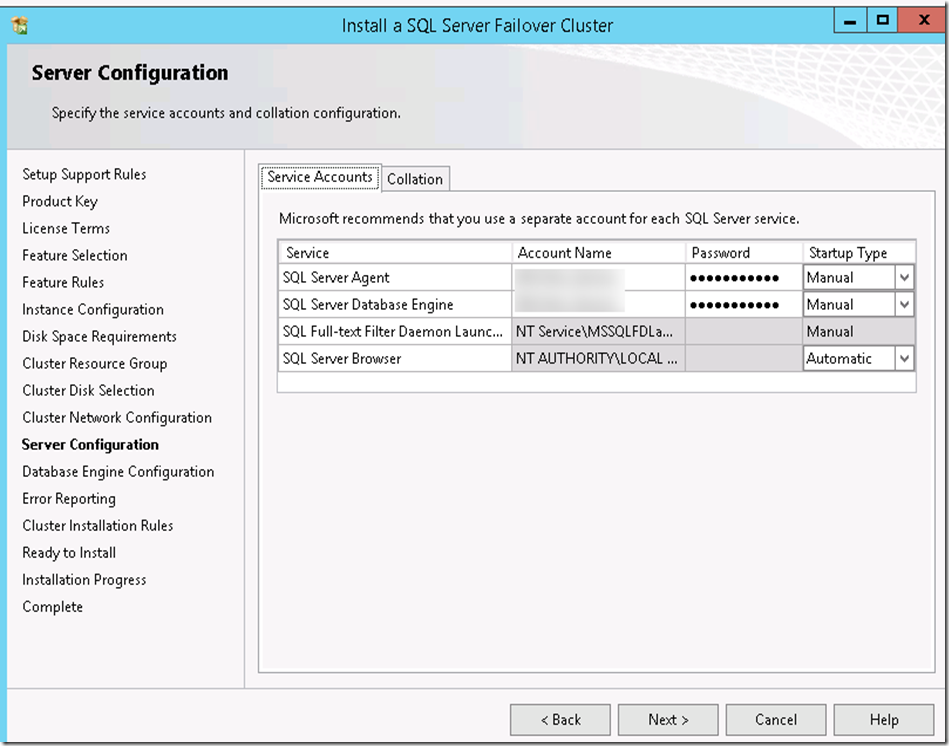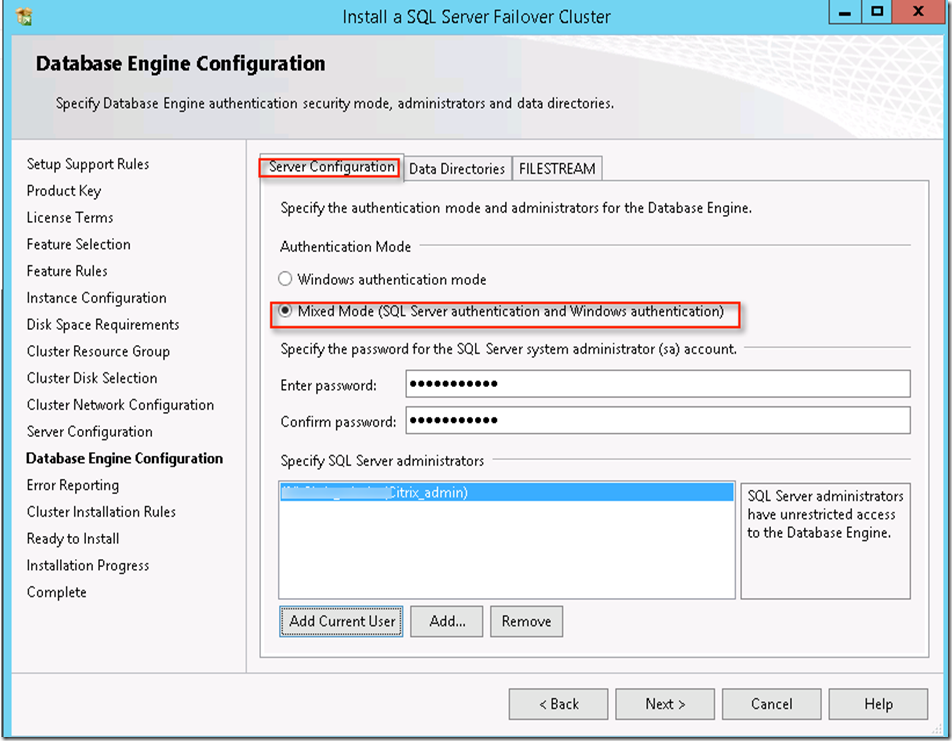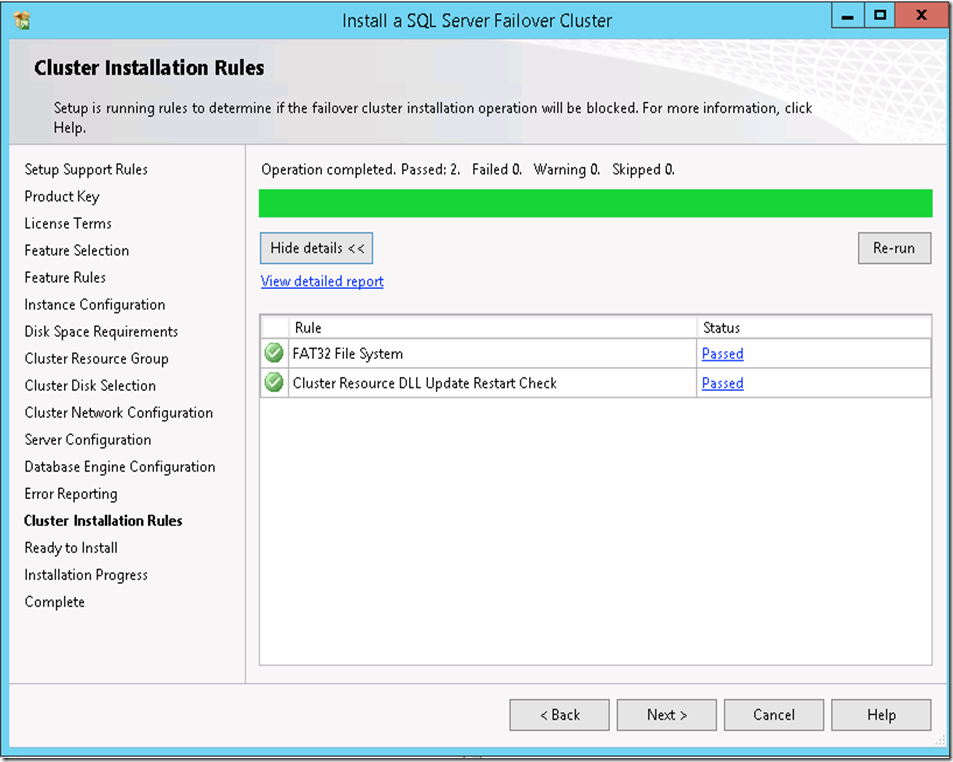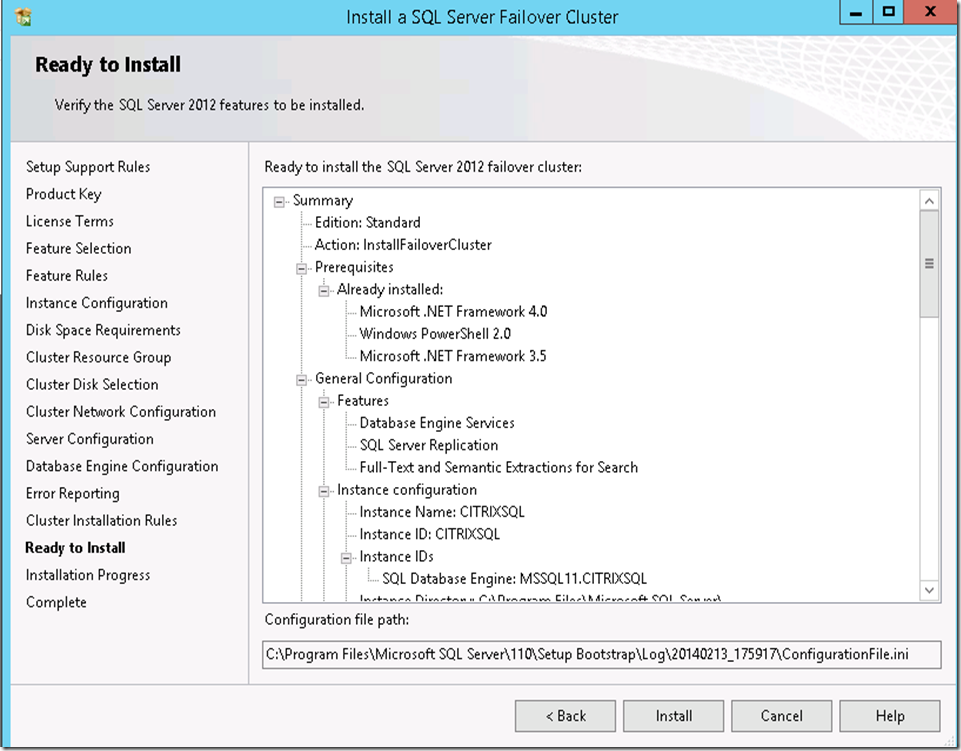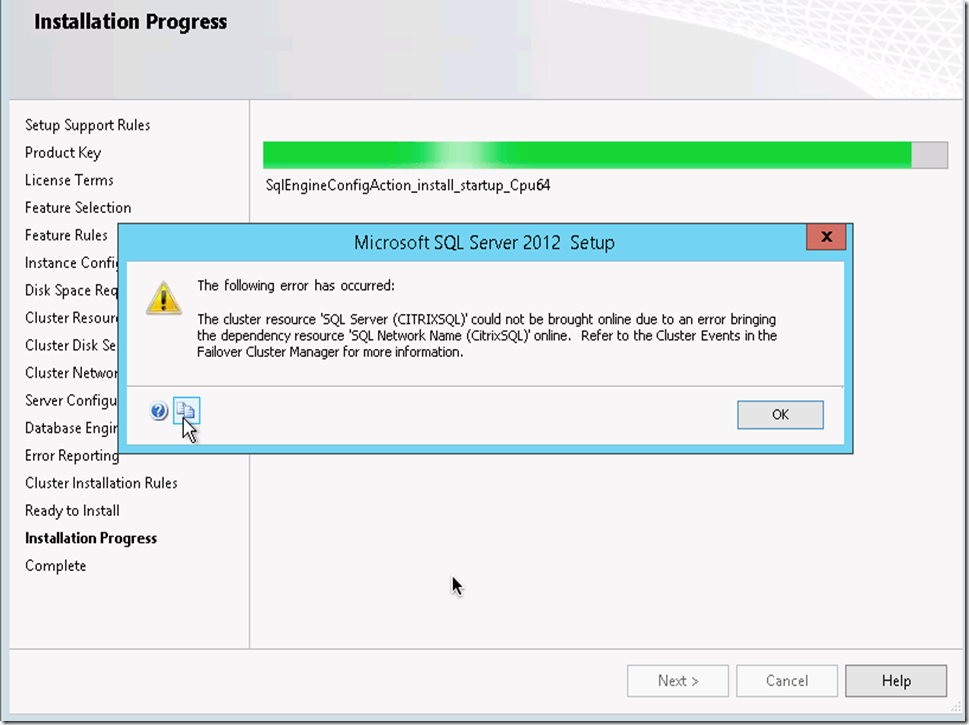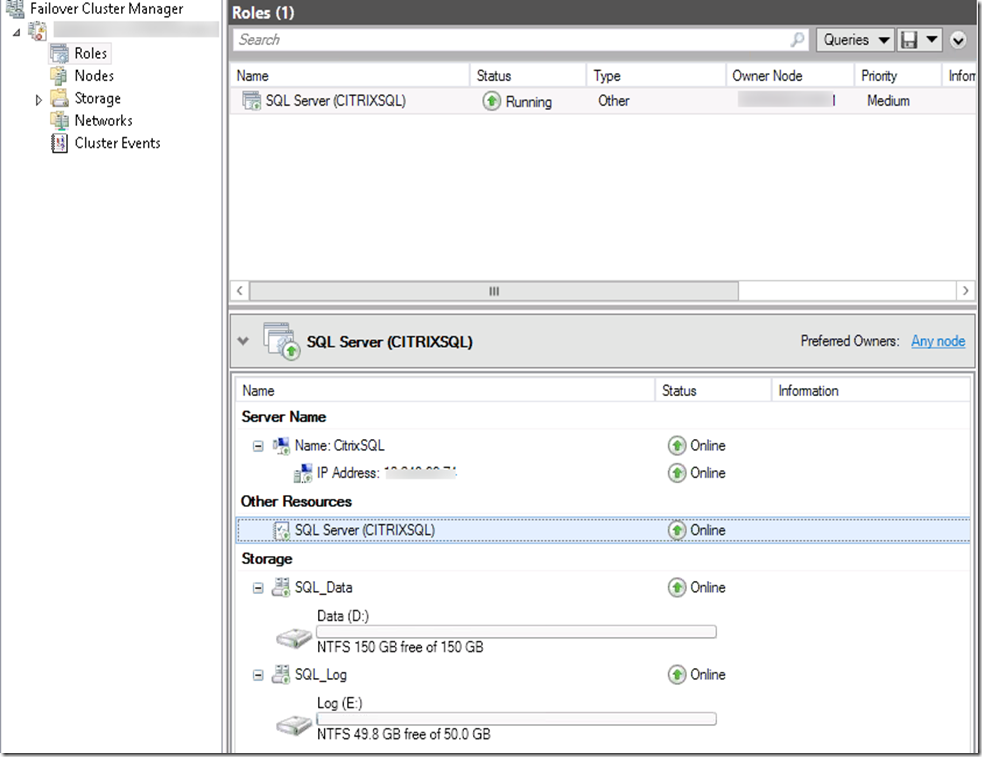Post windows cluster validation describe in part1, prerequisite like .Net3.5 feature must be installed on all the SQL server. Other than it will be normal windows fail over cluster and then start SQL setup as follows.

It will check for necessary support files and then validated it by running test
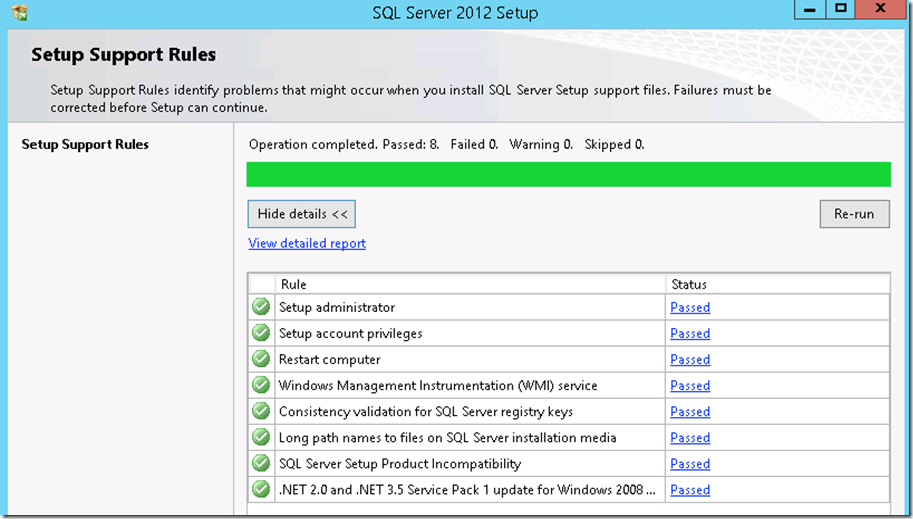
Next it will check for the latest update , uncheck it and click next
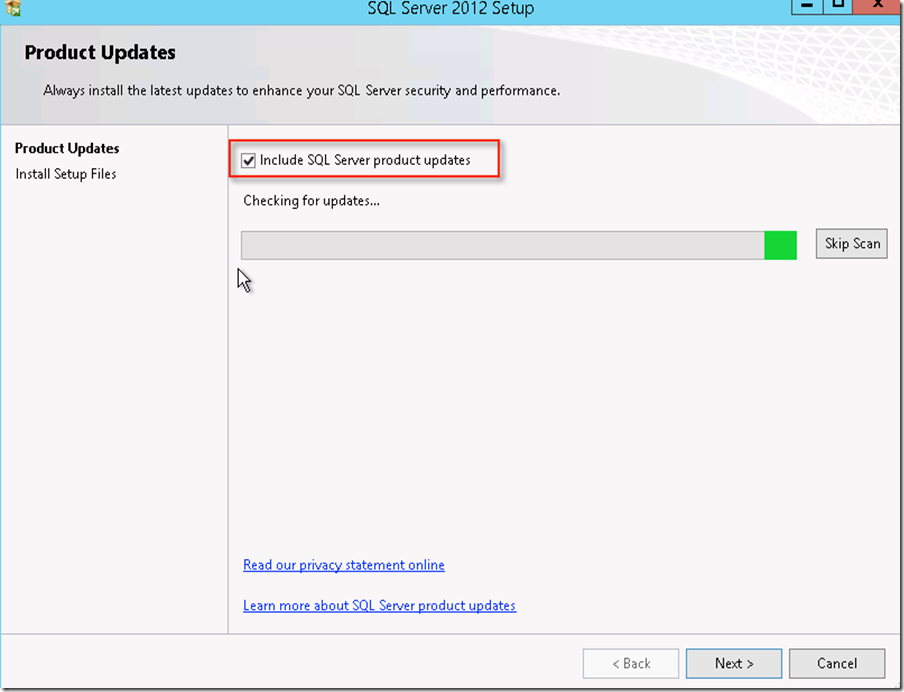
This will check install file post which it will run the validation for setup support rules
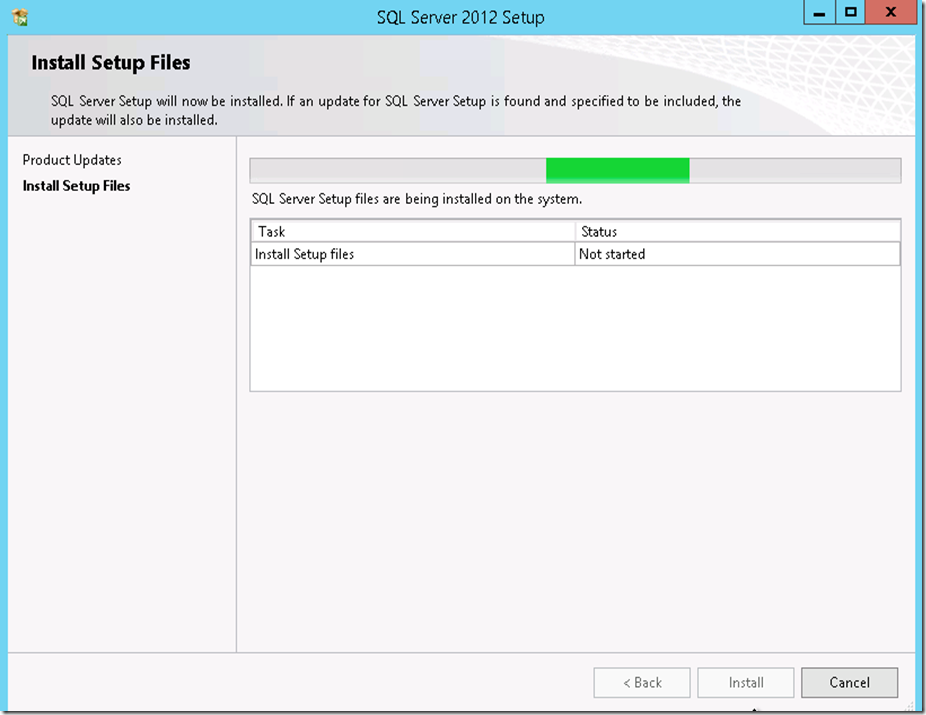
Setup rules will finish with some warning which can be ignored
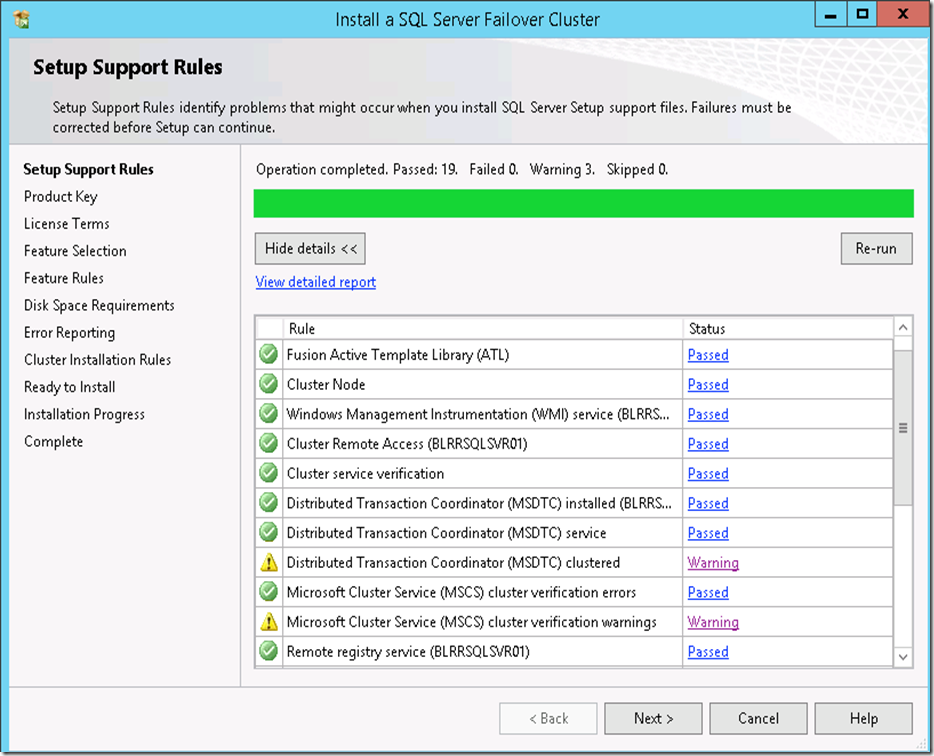
Now this will ask for product key and if this has already downloaded with key then it will appear
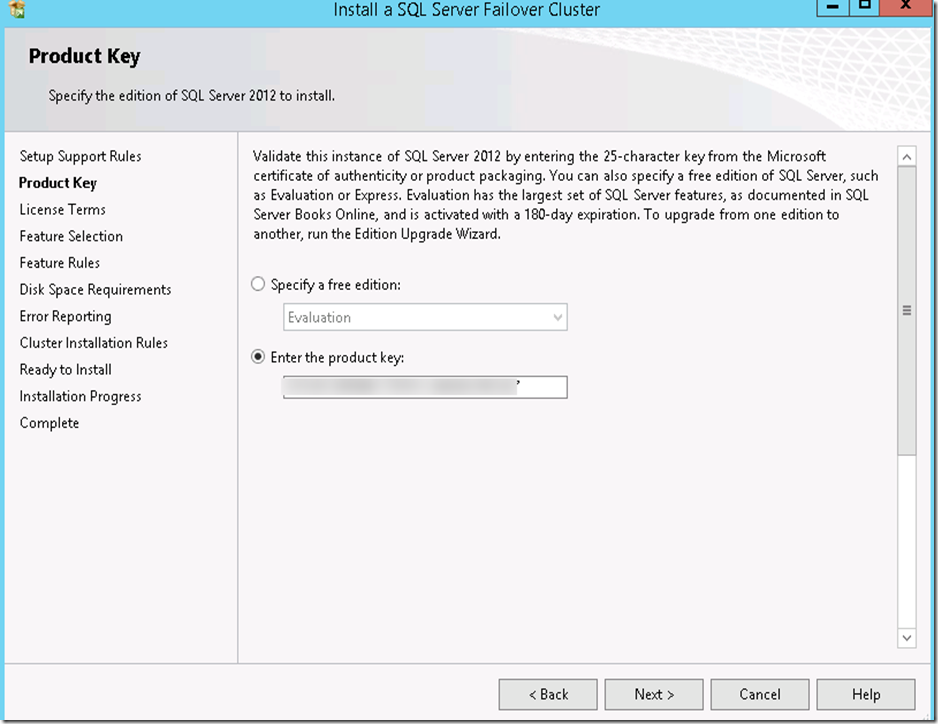
For my Citrix XenDesktop deployment I just need following feature
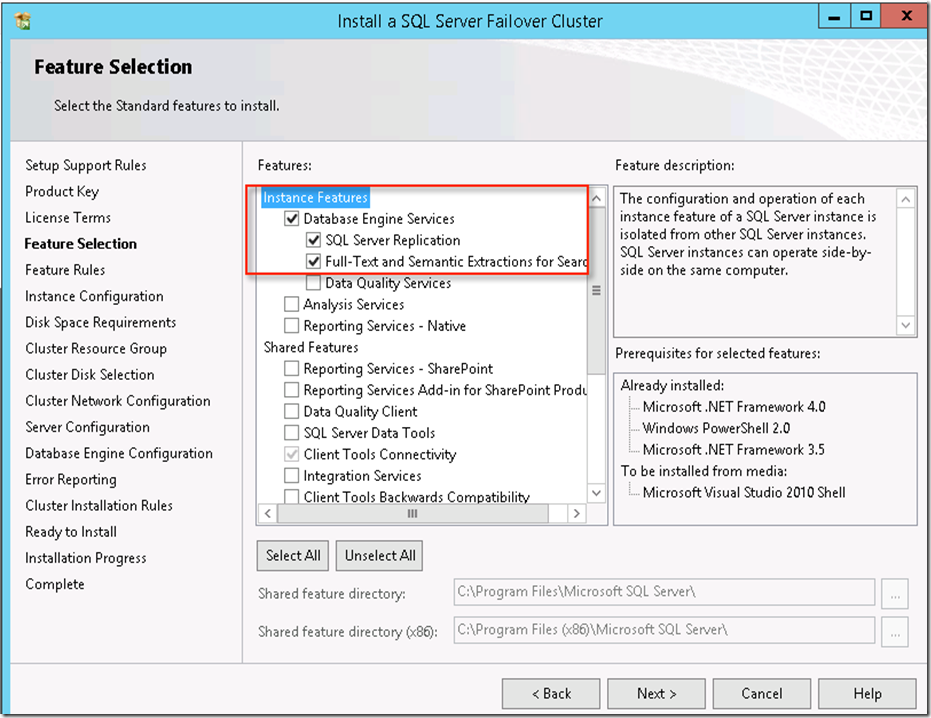
Feature rules will test for cluster support
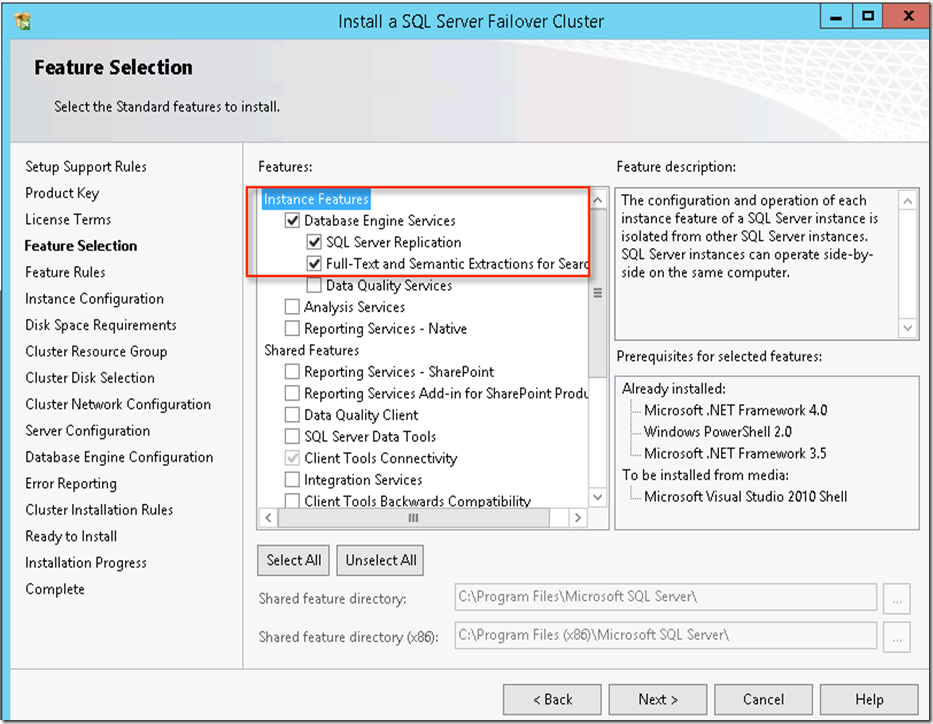
Here I am using network name as CitrixSQL. It does not accept special character
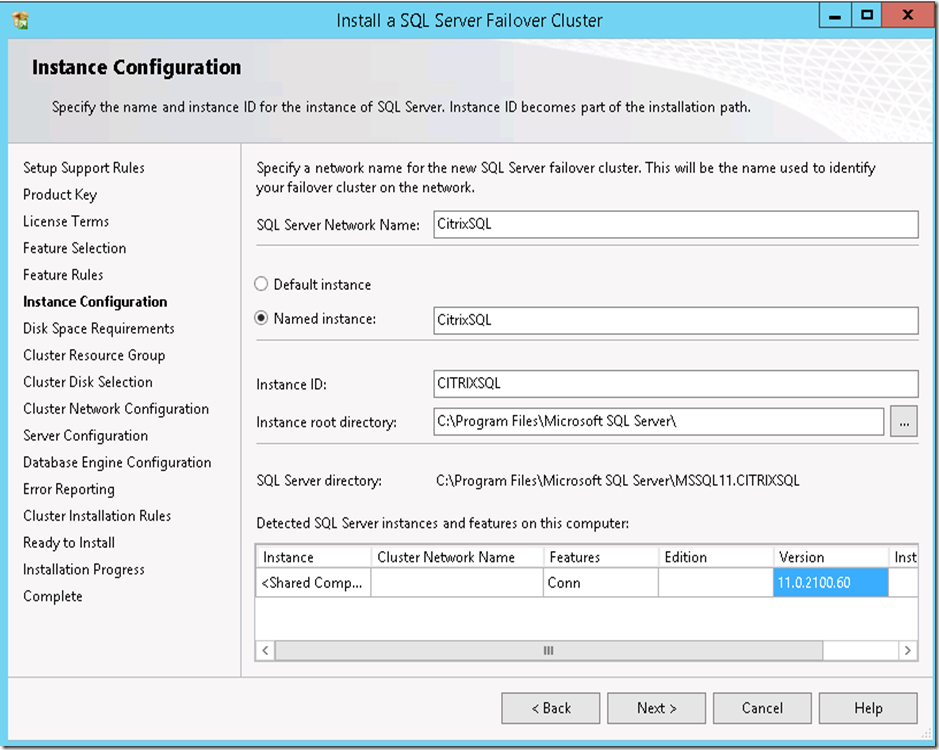
Next it will check validate the space
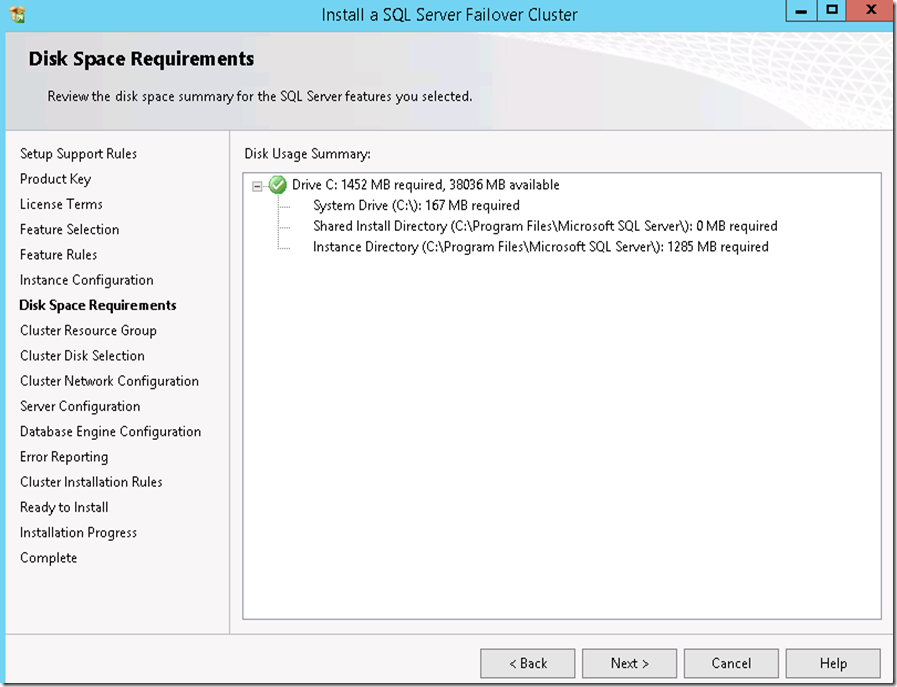
Don’t worry about qualified as red . I spend lots of time figuring that out but next will explain why it was . So hit next here
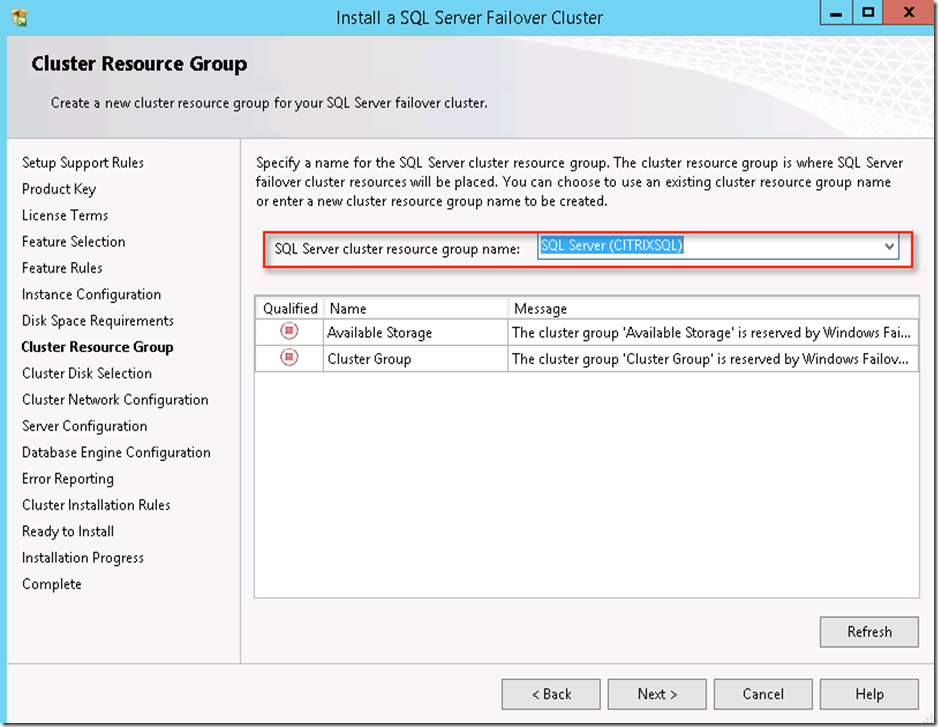
Once hit next make sure select both the cluster disk. If you recall in my previous post, I did mention why labeling of disk is mandatory. This was the reason. Update the message with correct reference.
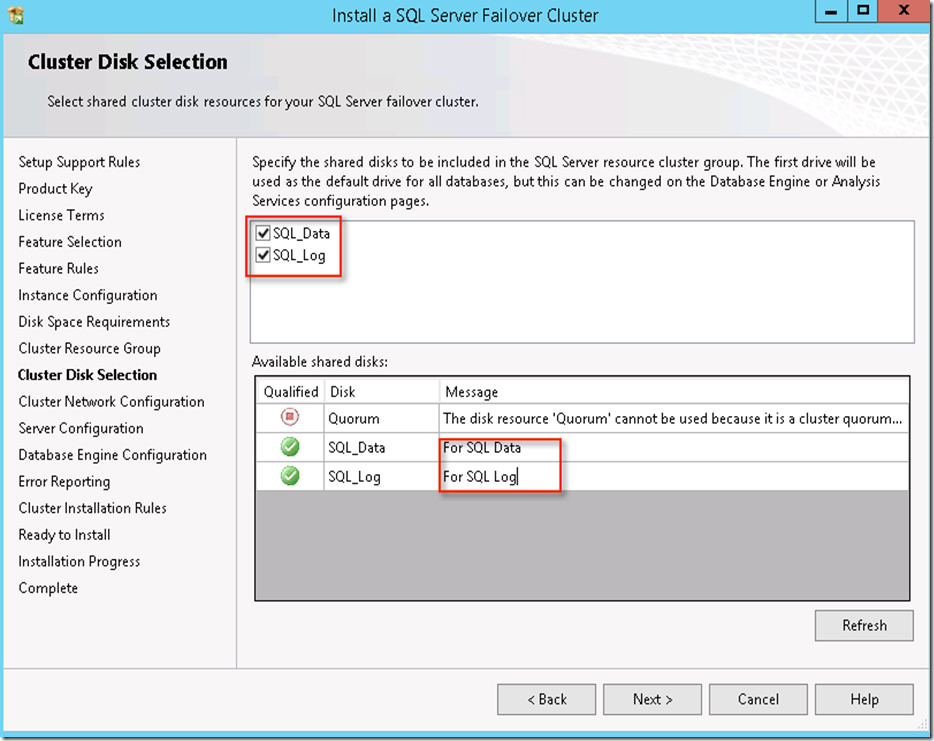
This cluster IP is for SQL cluster node name.
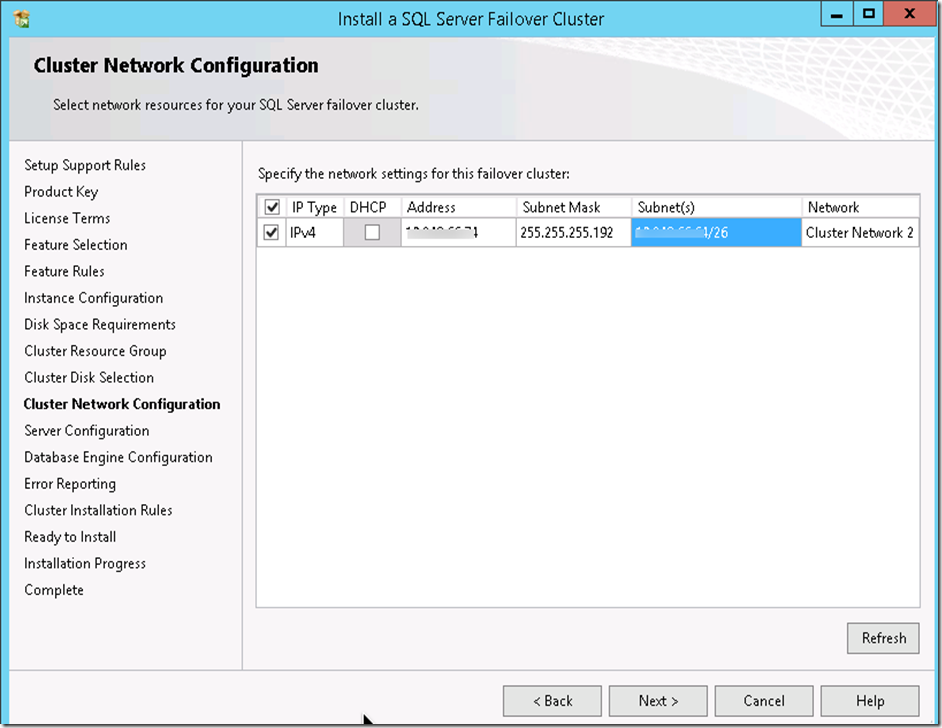
I usually run SQL service using specific account
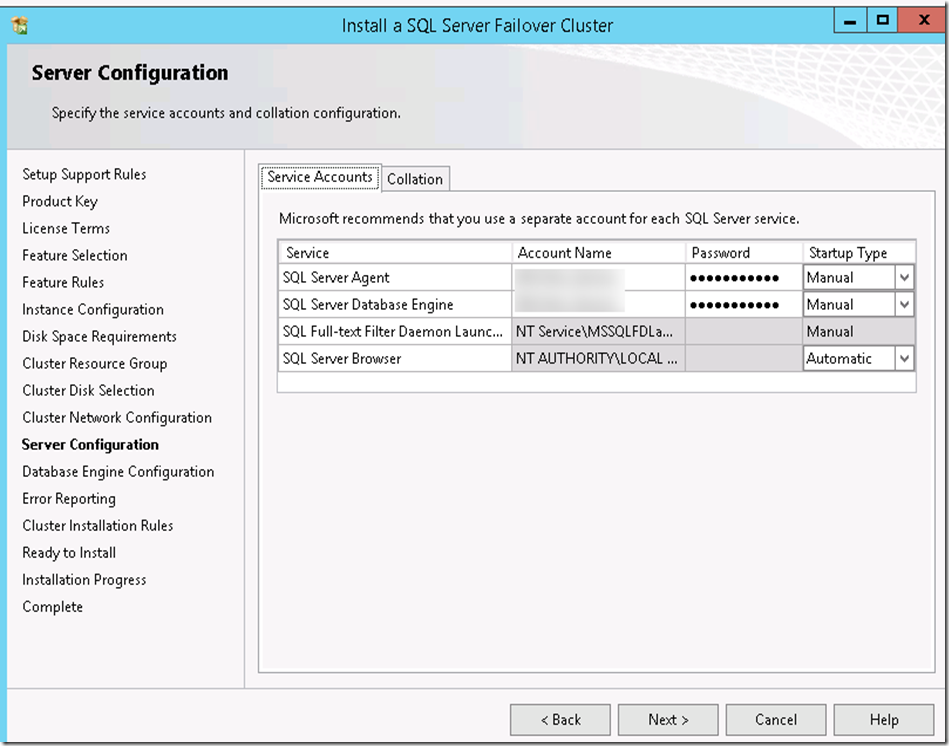
Next we have server config where I specify SA password
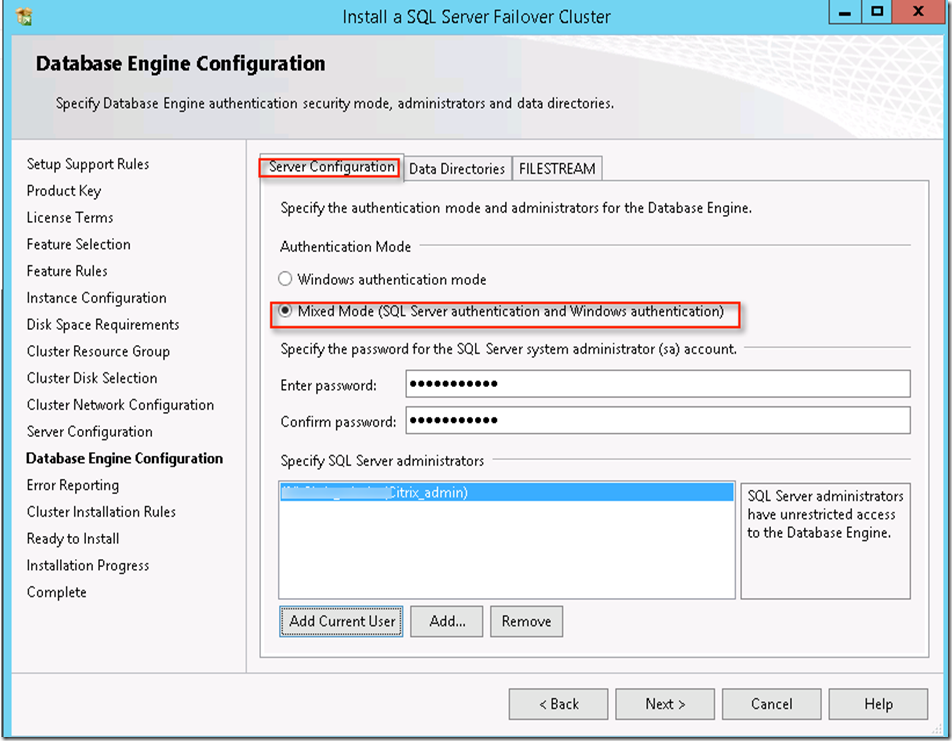
On the same option Data Directories tab is important. This will insure that database and logs stored separately. After changing click on next.
 I don’t want to do error reporting to MS so I hit next where it check for cluster installation rules.
I don’t want to do error reporting to MS so I hit next where it check for cluster installation rules.
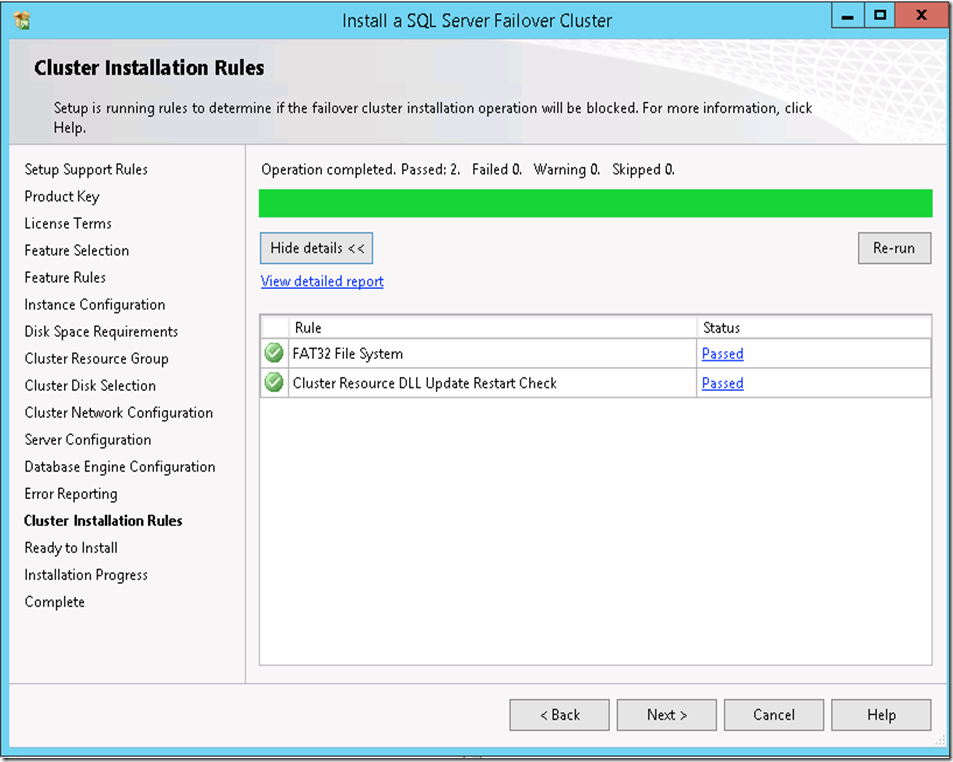
With this we are ready to install and keep our finger crossed
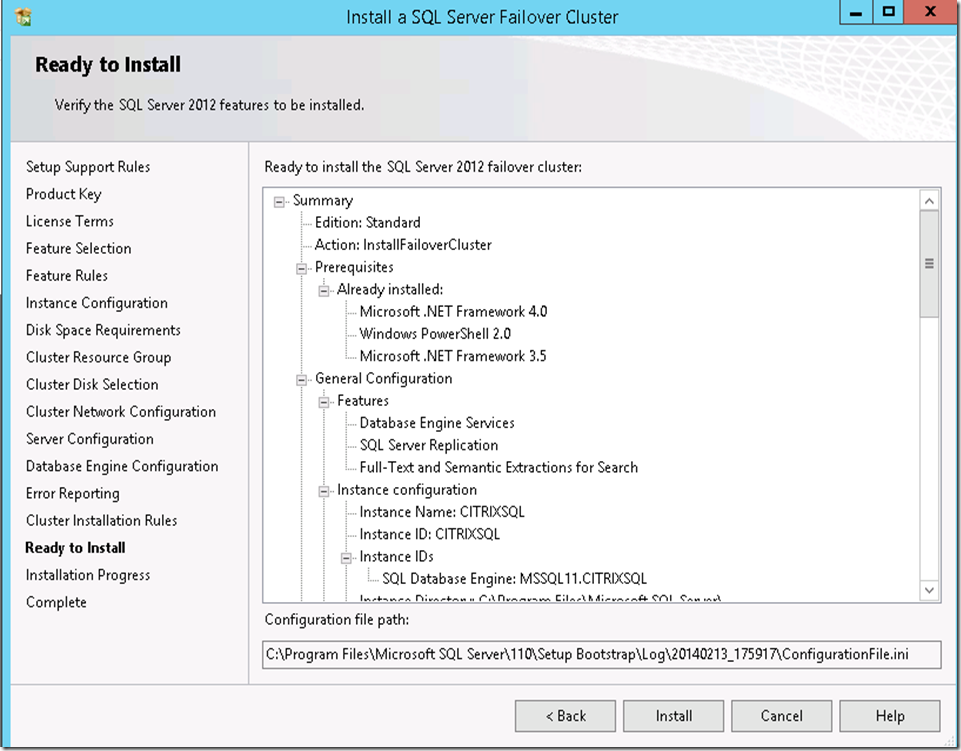
For me SQL installation finish with the following error message
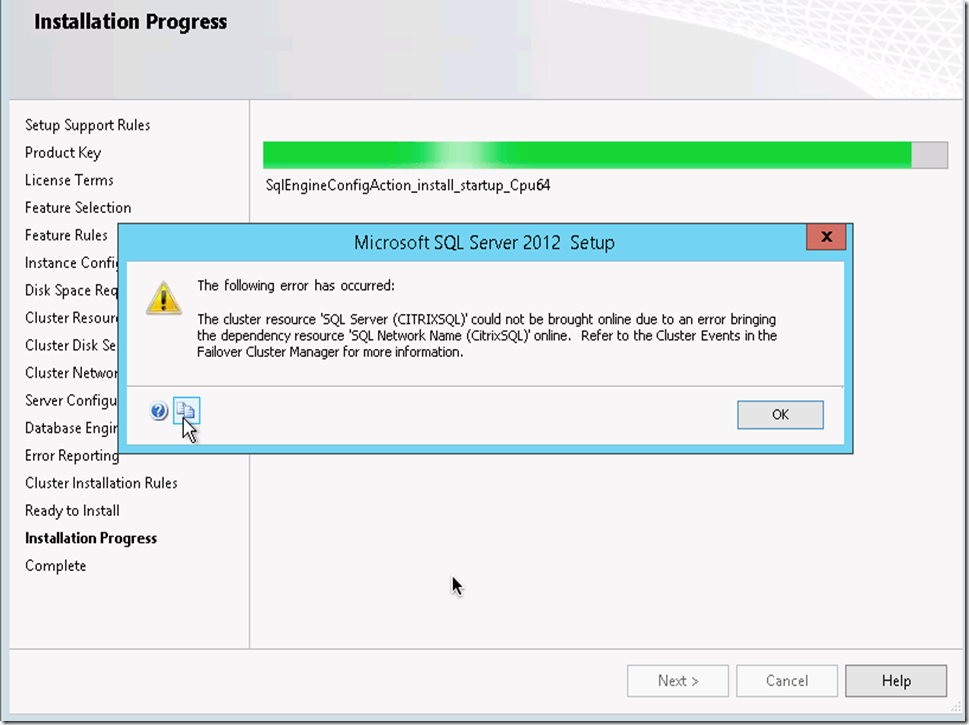
I followed article and manually created the cluster resource under AD and then gave full control to windows cluster name. Post which all the resource came online.