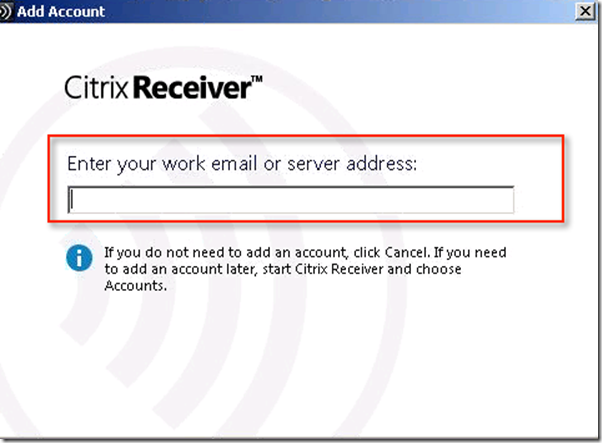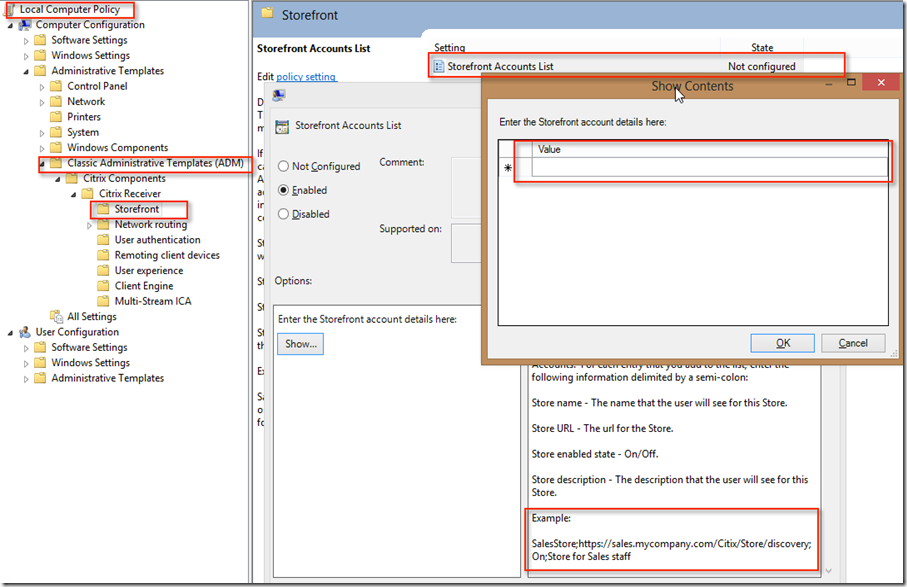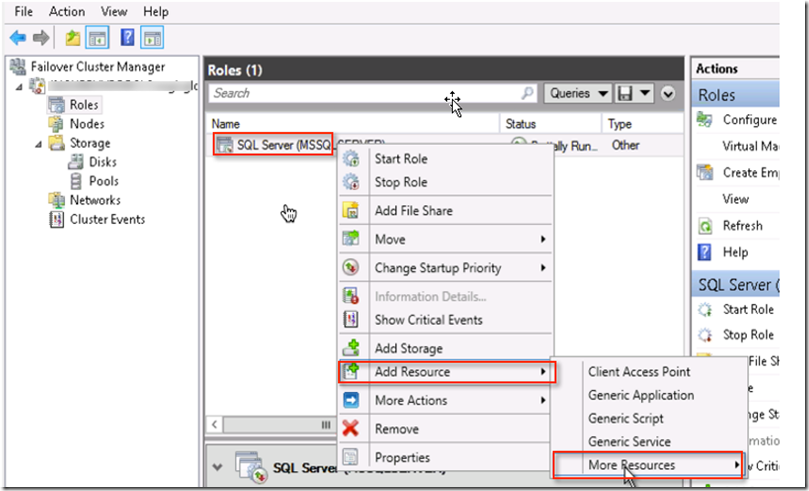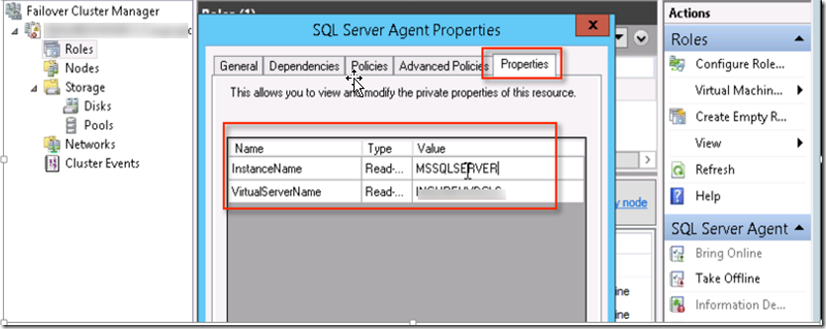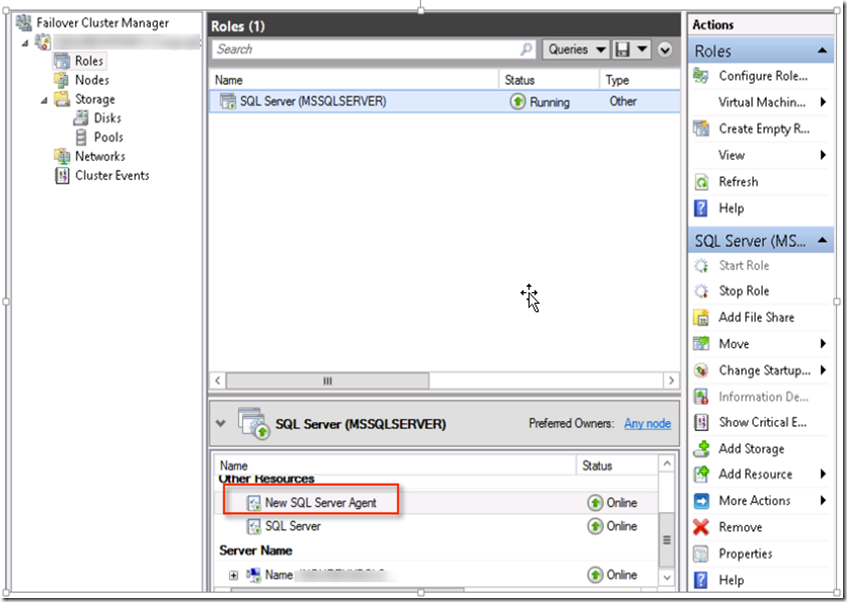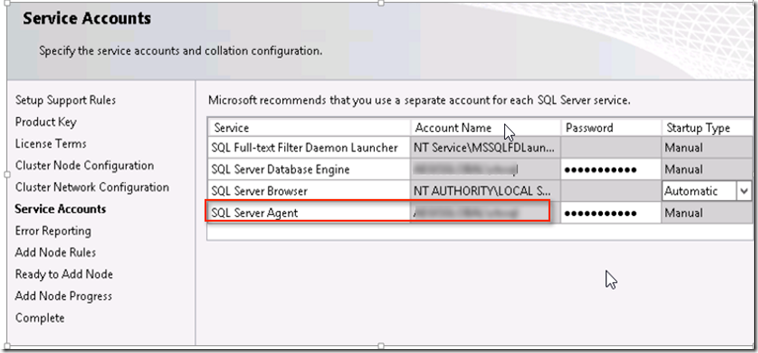We get the requirement quite often that once users logged into virtual desktop application should launch via seamlessly. Here seamlessly have many meaning and it varies from customer to customer. For example one customer would like the application to be present as a shortcut in the start menu and when users click the application it must do single sign on. There are various way to achieve this. Once can import receiver ADM template using gpedit.msc
To prepopulate the receiver with the URL
To prepopulate url , one can do it via adm template or via Citrix HDX policy . To do it via adm template, import it into local policy and then perform following settings
Once storefront url is selected value must be entered in following format “
SalesStore;https://sales.mycompany.com/Citix/Store/discovery;On;Store for Sales staff” and even one doesn’t want to wish to have it. So once this is done it will prepopulate the URL.
Once url is prepopulated, SSO has to be done. To do the so , we must choose “local user name and password” and then choose Enable pass-through authentication.
This will allow single sign on and allow users to launch application seamlessly.