1 Download and install the VMware Virtual Infrastructure 2.5 client until you are promoted with the following error. Do not click Ok yet.
2 While it is sitting in the error message about needing a 32 bit OS find and copy "VMware Infrastructure Client 2.5.msi" in a subdirectory of the system temporary directory. This was a bit tricky as I find Vista's new search to be fast but very hard to really find what I need. :) That being said, you will need to do an Advanced Search and make sure you check the Include non-indexed, hidden, and system files (might be slow) checkbox. Click Search and you should find it as I did:
3 . Make a backup of the "good" VMware Infrastructure Client.msi in case you run into problems with the next couple of steps.
4 . Now it is time to get down and dirty and "hack" the msi file itself. To do this, we need to use a MSI Table Editor. The most common and freely available is Microsoft's ORCA (which stands for "one really cool application"). If you already have ORCA installed then just proceed to the next step but for those of you who do not, you can download ORCA from http://download.microsoft.com/download/platformsdk/sdk/update/win98mexp/en-us/3790.0/msisdk-common.3.0.cab. Once downloaded open the cab file and copy "Orca_Msi.FD66E721_5AA0_41BC_AA26_1EC8F7FA1175" to your desktop and rename it "orca.msi". Then all you need to do is double-click to install.
5 . Follow the onscreen instructions. When you are finished launch ORCA from the Start > Programs Group. Once opened click the Open Folder icon to open the MSI downloaded in the step 2.
6. Find and select the MSI from step 2 and click Open.
7. Browse to the InstallExecuteSequence section under Tables and in the right column find and remove the LaunchConditions entry.
Close ORCA and save the newly created MSI file. We are now ready to install the VMware Infrastructure Client.
8. Double-click the newly created custom VMware Infrastructure Client MSI and accept all the defaults to install.
9. At this point you can run the VMware Infrastructure Client but you will probably run into problems as we need tell Windows to run this application in 32-bit mode. This is done through a really cool utility called "corflags.exe" Corflags.exe is a command line utility that allows you to see if an exe or .dll is meant to run only on a specific platform or under WOW64. You can also use corflags.exe to change the platform status of an .exe or .dll. The latter is what we will be using it for.
10. For more information about corflags.exe please refer to the following two awesome resources: CorFlags Conversion Tool (CorFlags.exe) - command-line arguments. · Josh Williams : Flipping bits on managed images to make them load with the right bitness - For a great explanation of the corflags.exe utility.
11 Corflags.exe is part of the .NET SDK and you can download it at: Download the NET Framework 2.0 Software Development Kit (SDK) (x64).
12. Once downloaded, browse to: C:\Program Files\Microsoft.NET\SDK\v2.0 64bit\Bin\. In this folder you will find corflags.exe. In order to execute the next step you will need to be in either the " C:\Program Files\Microsoft.NET\SDK\v2.0 64bit\Bin" folder or you need to copy corflags.exe to a directory that is in the current path. I suggest you copy it to C:\Windows. You can always delete it later but it sure will make completing the next step a lot easier. ;)
13 Open to a command prompt and type the following and hit enter.
corflags "C:\Program Files (x86)\VMware\Infrastructure\Virtual Infrastructure Client\Launcher\VpxClient.exe" /32BIT+
14 You are done. Launch the VMware Infrastructure Client 2.5 and have fun!





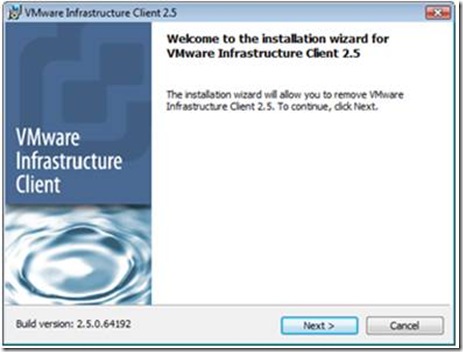
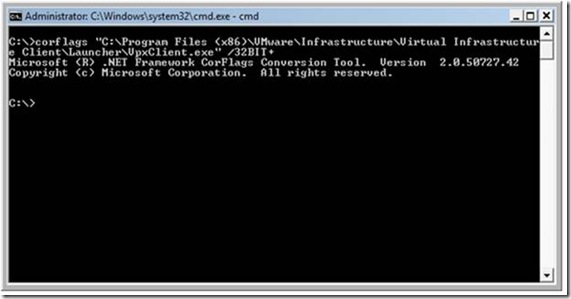






1 comment:
Thanks a lot ,,,
It was very useful to me install
VI 2.5 in Windows 7 64bit.
Post a Comment