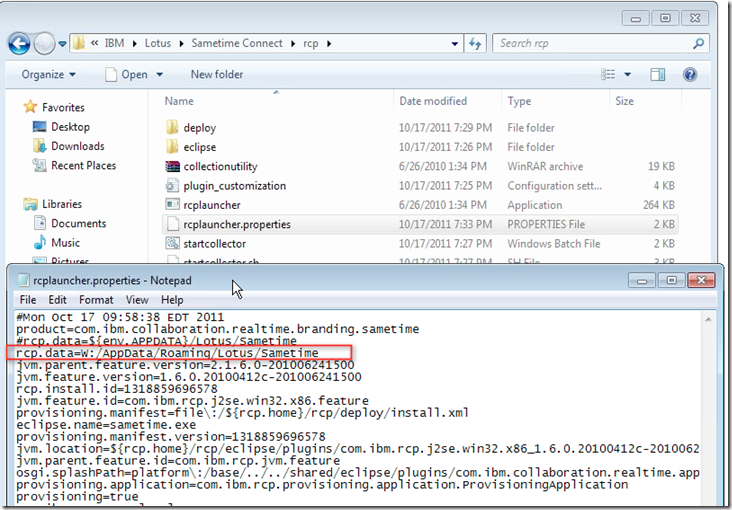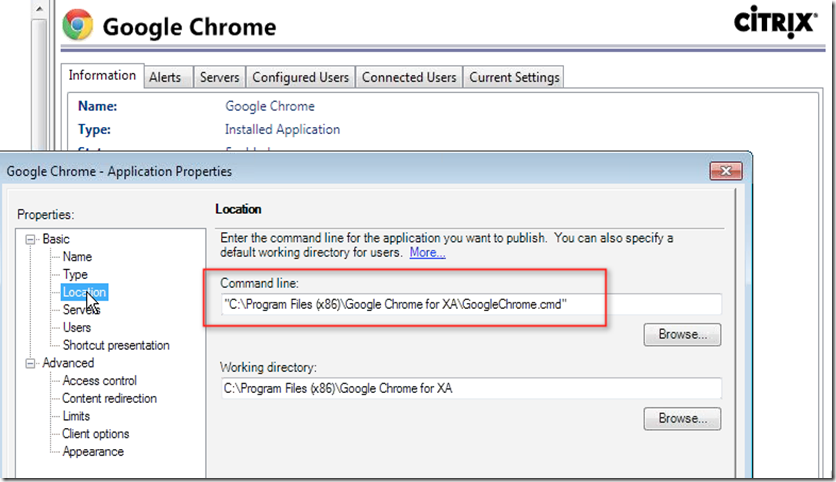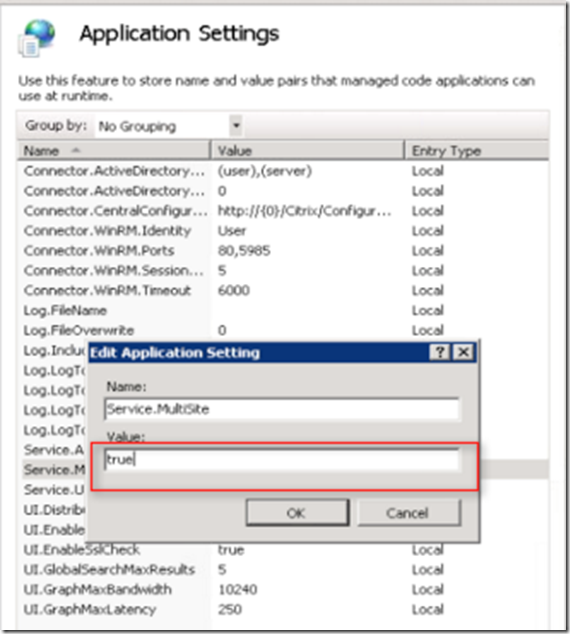IBM Lotus Sametime is the enterprise communicator similar to OCS. It has similar feature as Microsoft OCA along with , it has ability to take screenshot and share over chat . Some of the cool feature liked by end users to have his/her own emotions on chat.
While installation is easy but it does not launch in PVS streamed VM's . PVS streamed VM uses roaming profile because of pooled environment . This can only be achieved via storing user's profile data on shared storage.
IBM Sametime does not like it because it has tendency to store it locally . Below screenshot shows that value called rcp.data store it locally. This setting does not allow the sametime to launch when desktop is access via ICA session.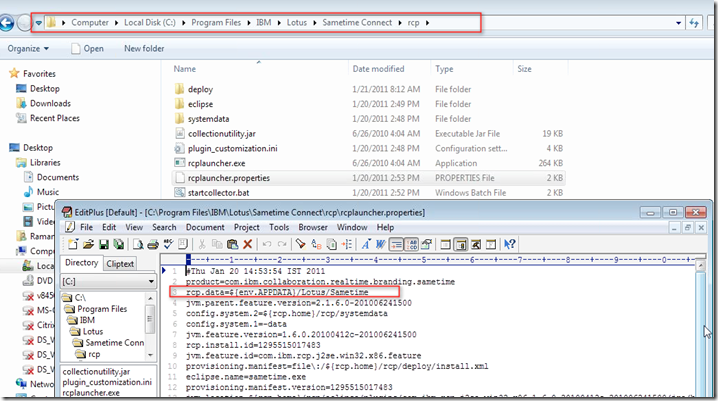
To make it work , mount the roaming app data GPO by updating registry
And now make change to the file rcplauncher.properties by updating the field called rcp.data as shown below .
With this you would be able to launch IBM same time on streamed pooled VM.