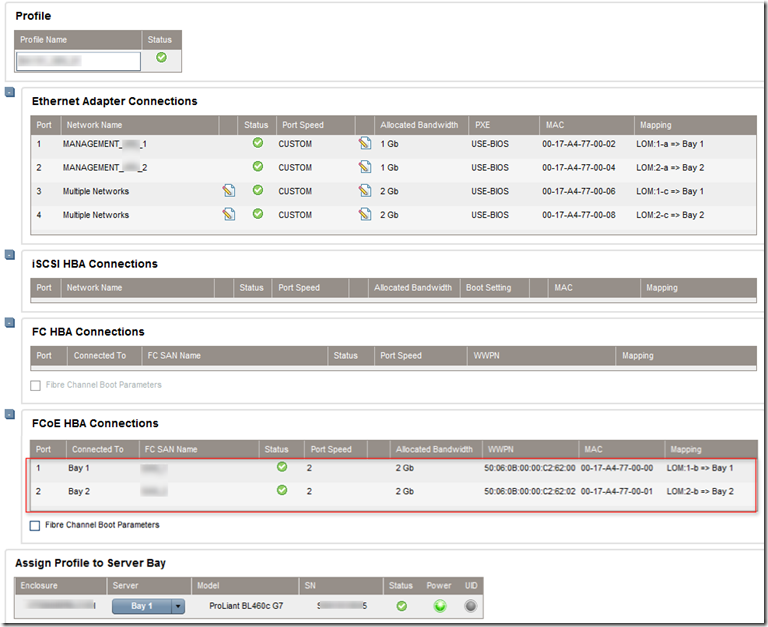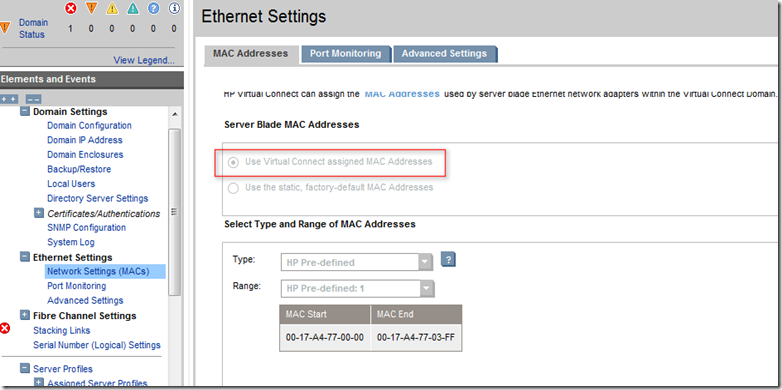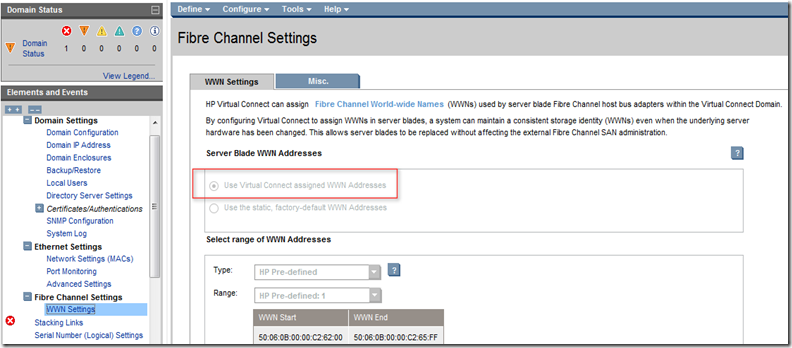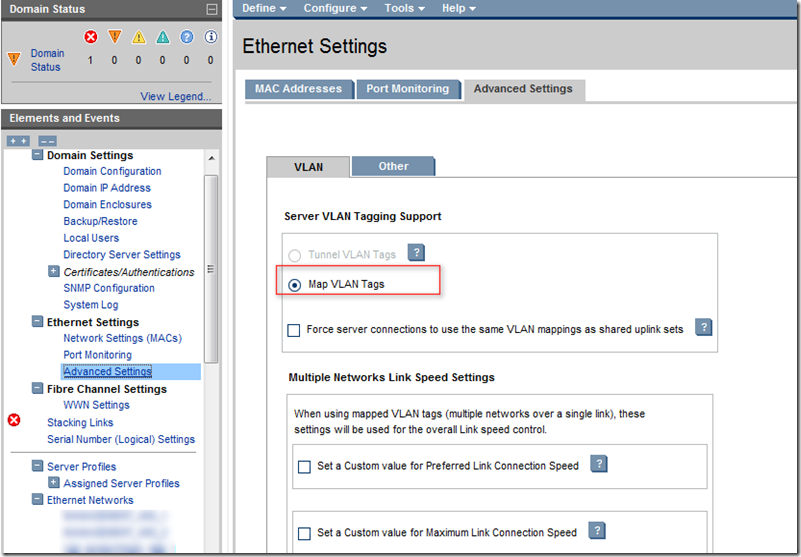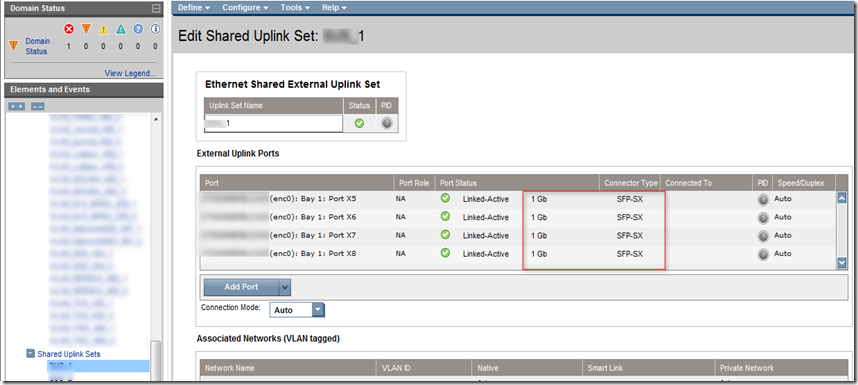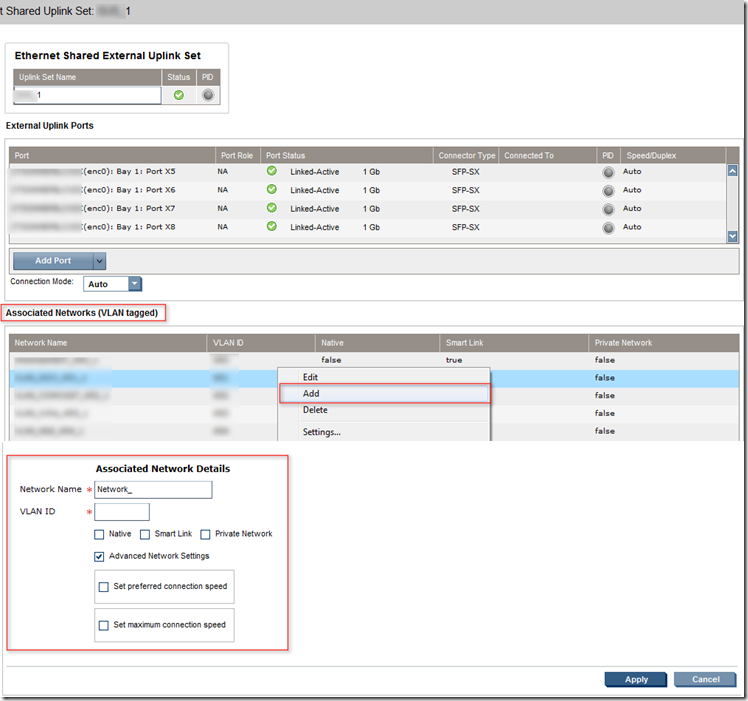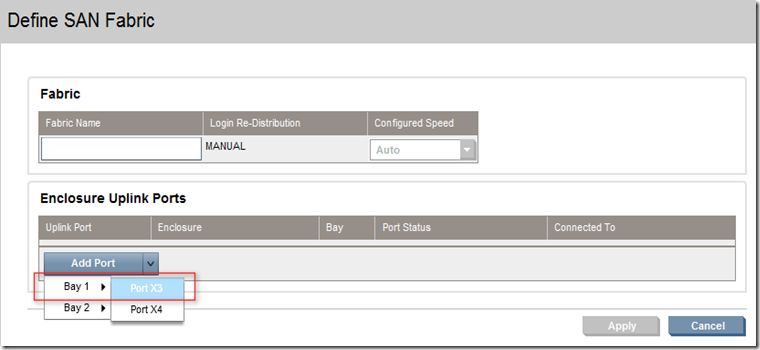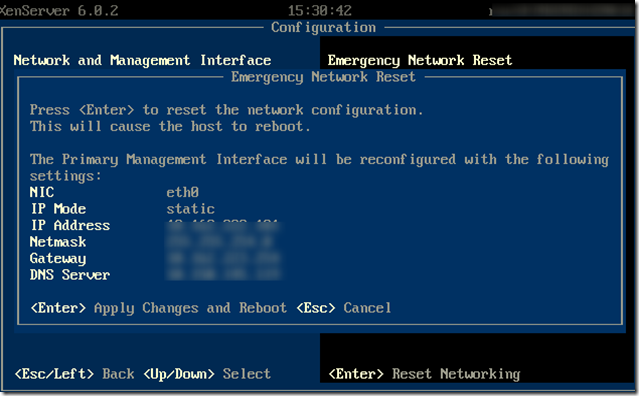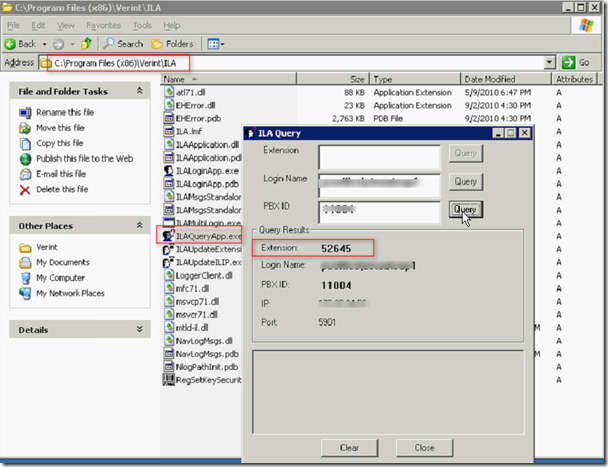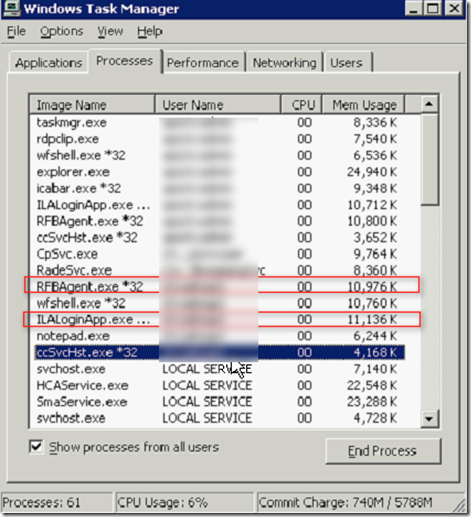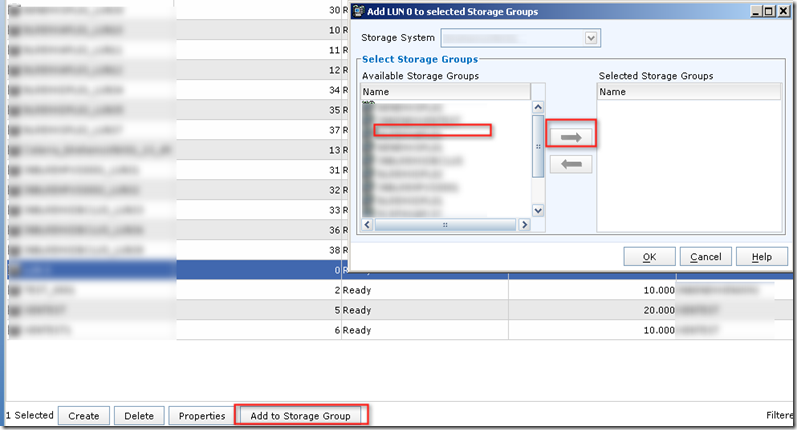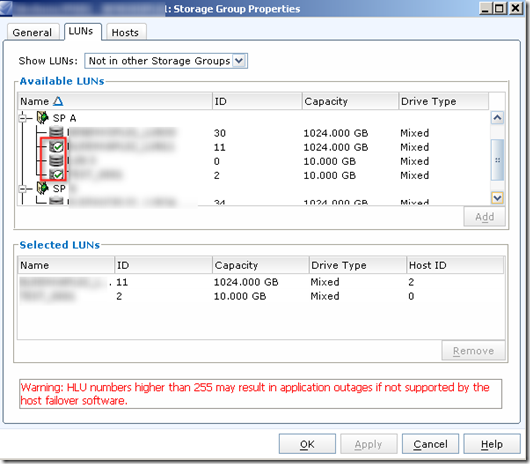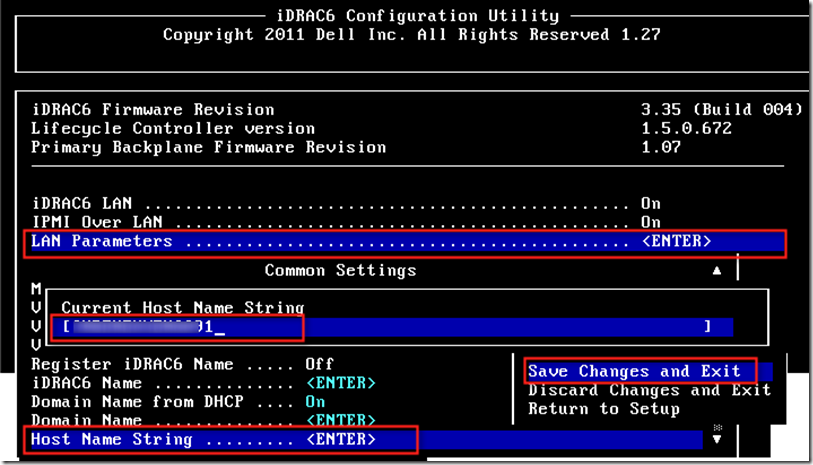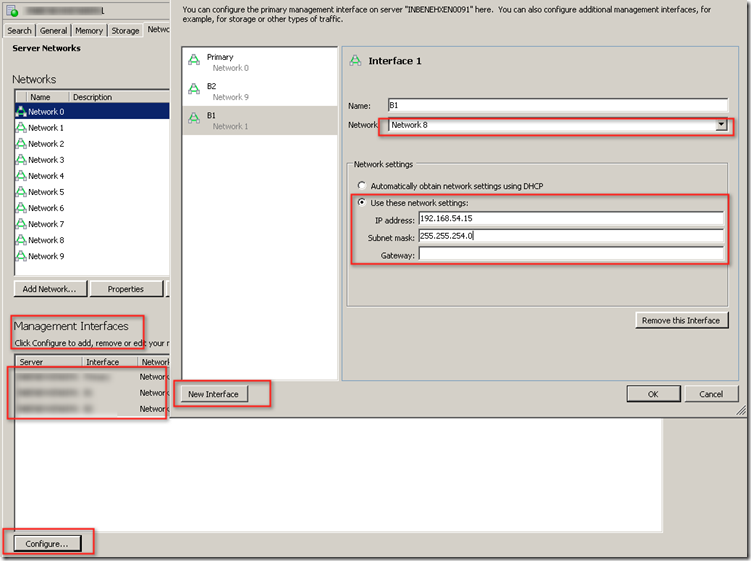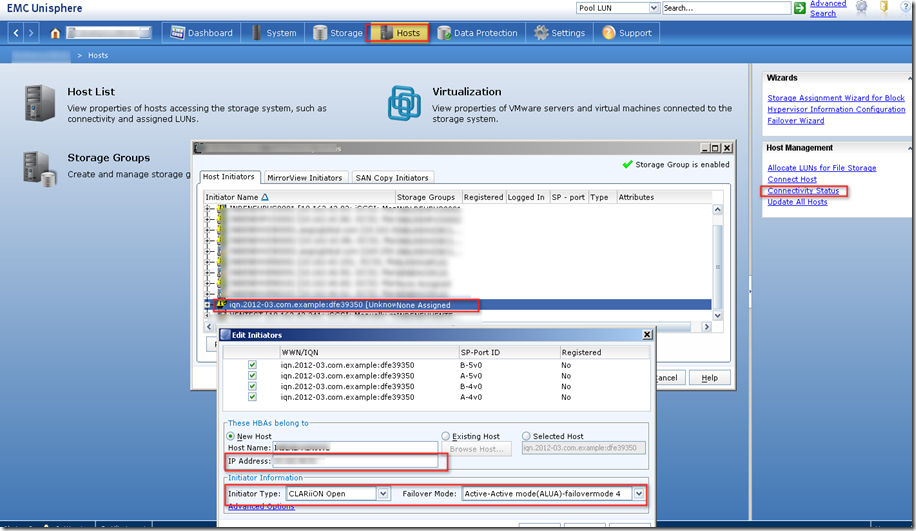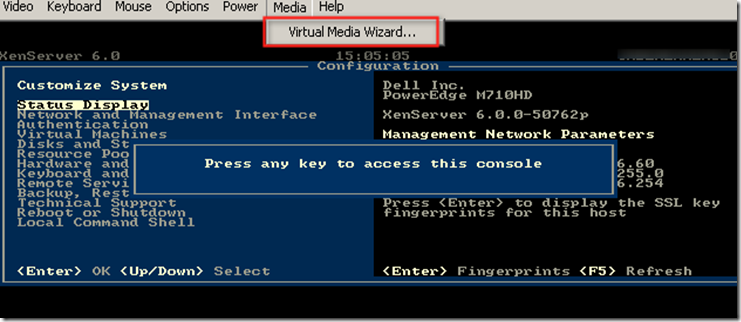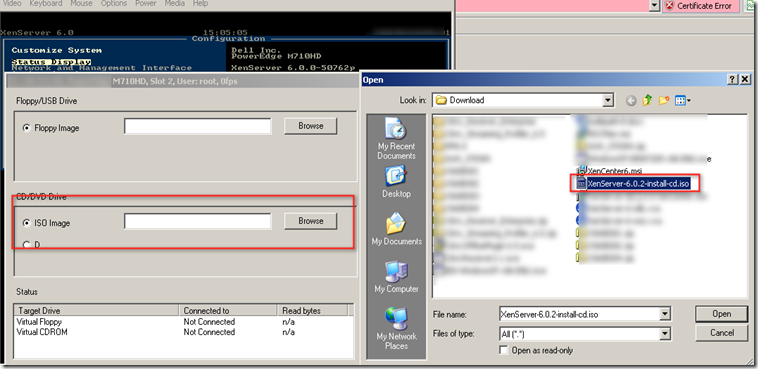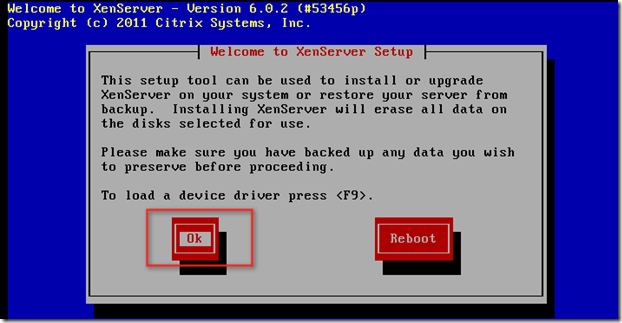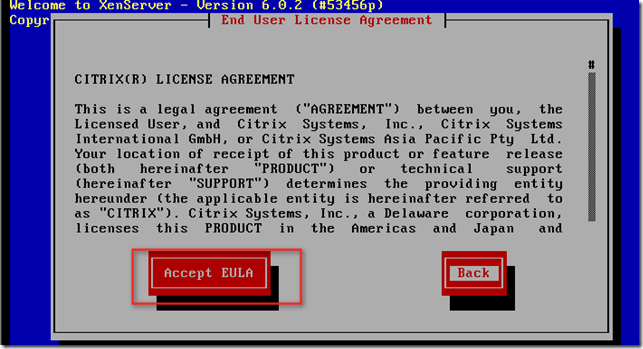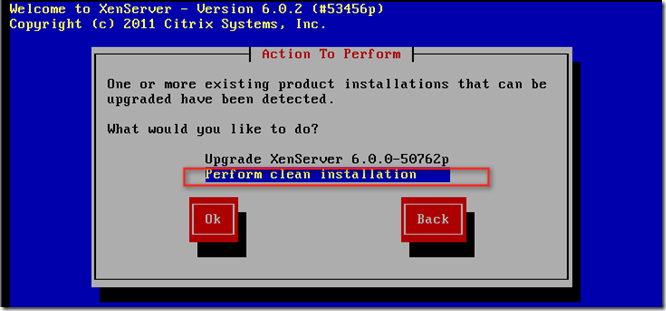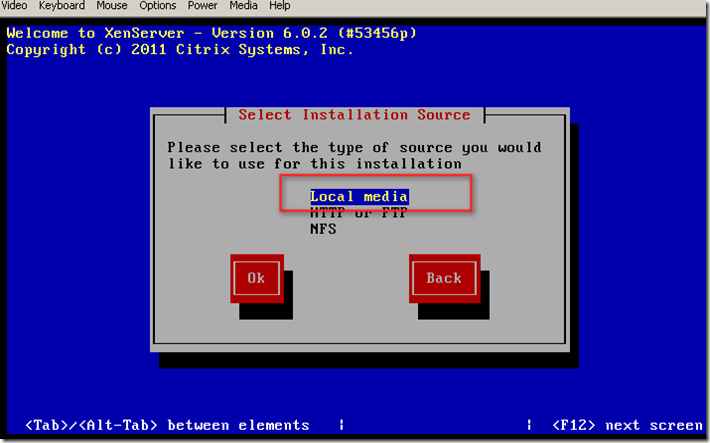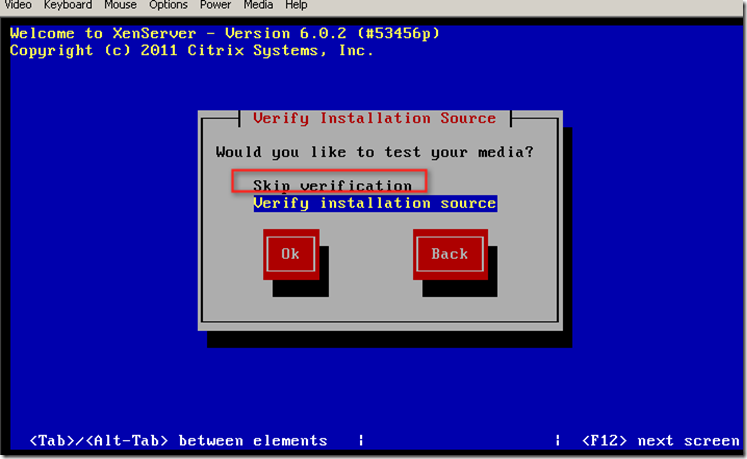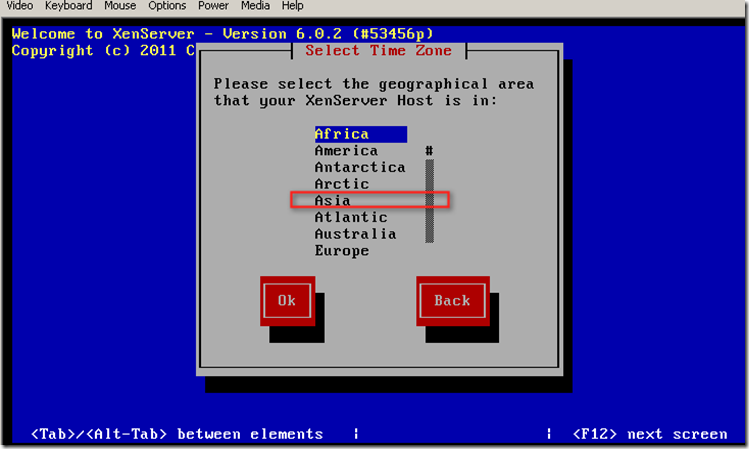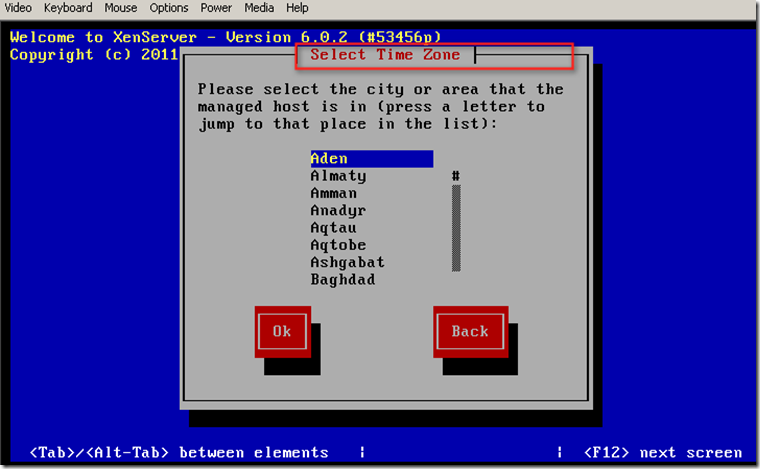HP C7000 chassis can hold different blade model and for that refer to HP site . Here I am going to explain how HP Blade Center can be designed for XenServer . XenServer require 1 management NIC . This NIC can not be tagged at XenCenter level . Hence at the switch side this needs to be defined as trunk with access for management VLAN (Incase there is a dedicated VLAN ). Its a good practice to dedicate a VLAN for XenServer host.
Now out of 8 nic (by default Blade BL 460 G6 sever can give 8 NIC with nic partitioning . These 8 nic can be divided to be used as FcOE or ethernet . In below example I am using two NIC for management interface , two NIC for VM traffic and other two for FcOE. Here you can see there is last leg where FcOE is installed.
To start we need to ensure all the MAC as well as WWN is set to .
This is for Fibre network or FcOE.
Other setting is on advanced settings : Here we should use "Map VLAN Tags". Also we set the speed at server profile rather than global level.
Next is to create a uplink for ether network . This is called shared uplink set. There will be two shared uplink set as there are two switch . Each shared uplink set can have ports from respective switch and can not span across other switch. In other word we can have ports from single VCM. This will create one bundle provided on core switch there is a ether channel or LACP is done on the core switch.
After all the ports are mapped this will be look like this . Here four 1 Gb ports has been mapped to one share uplink . Hence uplink bandwidth from one VCM is 4Gb.
For creating VLAN's we need to create on each of the SUS (Shared uplink Set) . Right click as shown below and select add. This will prompt for network details We need to be careful with tagging VLAN. Again set the network speed at NIC level.
Now define shared uplink for SAN. Assigned the port based connectivity.
Once SUS is defined for SAN this is how it looks like . Here each 2Gb port will be bundled to create 4Gb uplink to storage.
Now once these two SUS is created each for Ethernet as well SAN this should be mapped to the profile. "Multiple Networks " will allow you to create multiple VLAN on single bond or link . These VLAN can be selected as shown below after creating on each of the SUS. You can also see LOM in each BAY1 and BAY 2. Hence each blade will have 4 NIC on BAY 1 and 4 NIC on BAY2.
This is how the Ethernet Networks looks like when it is mapped . Here you can see each network is mapped to each of the server profile.
On XenServer , this is how looks like. Here you can see management NIC is set to 1GB where as other NIC is set to 2GB.
We have created a Bond 2+3 for VM network and this is how VLAN is mapped .
That is all for now, hope you enjoyed