Installing XenServer is quite simple but option on Dell remote control access controller is little tricky. First we should insure that virtual media is attached by default it will be Detach as shown below.
Launch the Dell virtual console in order to map the ISO . 
Attach the media virtual media using "Virtual media wizard" as shown below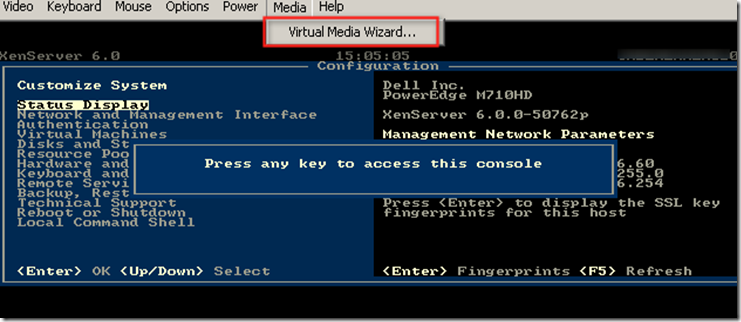
Browse and assign the media using ISO image 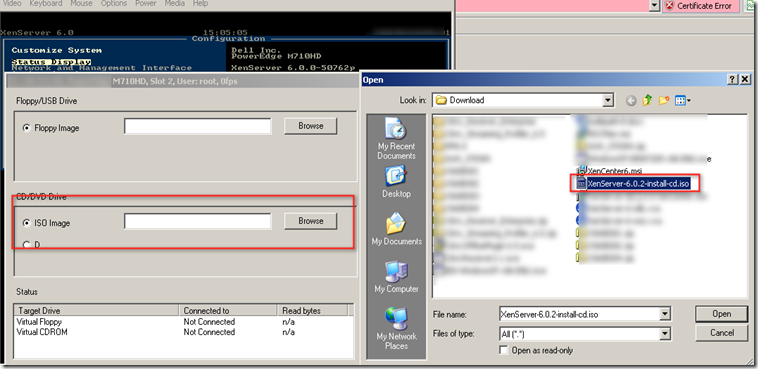
Change the boot order to boot from the "Virtual CD"
This will bring the boot menu which will guide step by step to install XenServer 6.0.2
Select the Keymap which is mostly US
This will bring welcome screen
Accept the license agreement .
It depends what you want to . We are performing clean installation
This will detect the local hard drive where you want to install the XenServer . Choose thin provisioning if you want to enable intellicache for XenDesktop.
Installation media will be local media.
Supplement packs are required if you are planning to host linux as a guest VM's or else choose NO.
If you doubts the install media choose to verify or else skip it.
Type the password as Test123 :)
Here you are going to choose management interface. This can be bonded once it is added to the pool using XenCenter.
Choose the timezone which server belongs to not YOU :)
Select the correct country which server is located not YOU :)
Define the NTP server which you have or else choose the manual time entry
Specify the NTP server name or IP address.
Specify the host name and DNS server and continue with XenServer install .
You are all set.


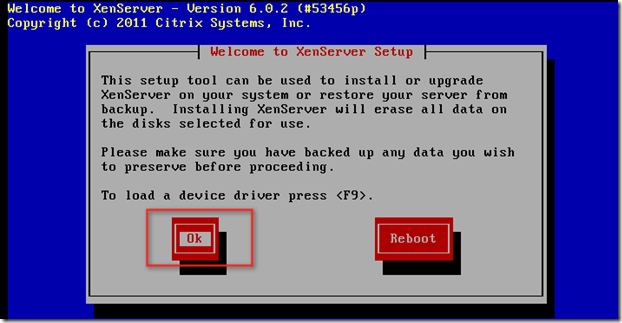
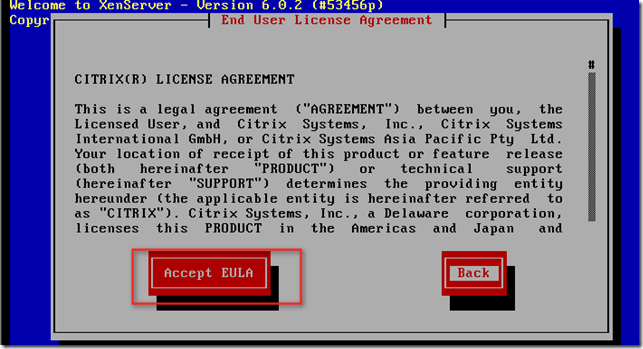
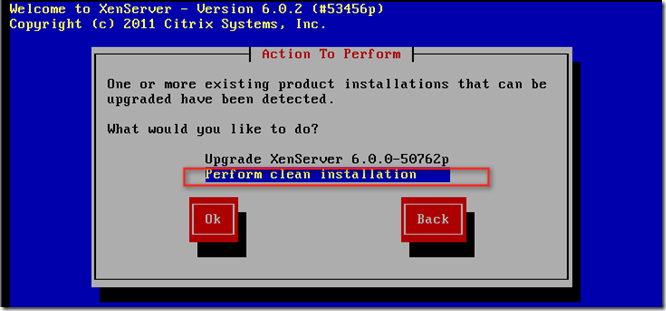

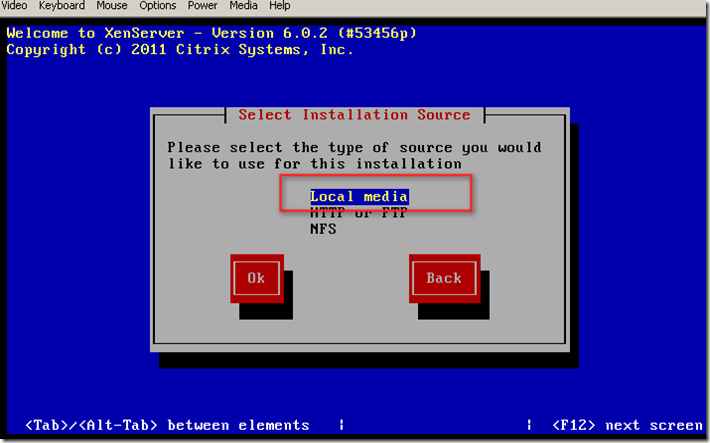

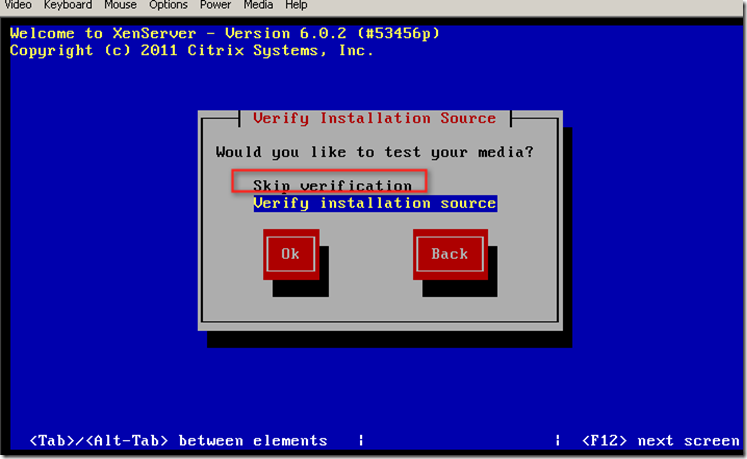


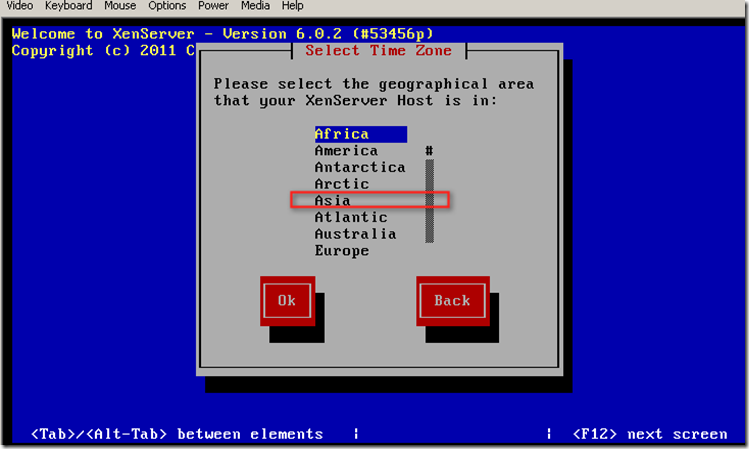
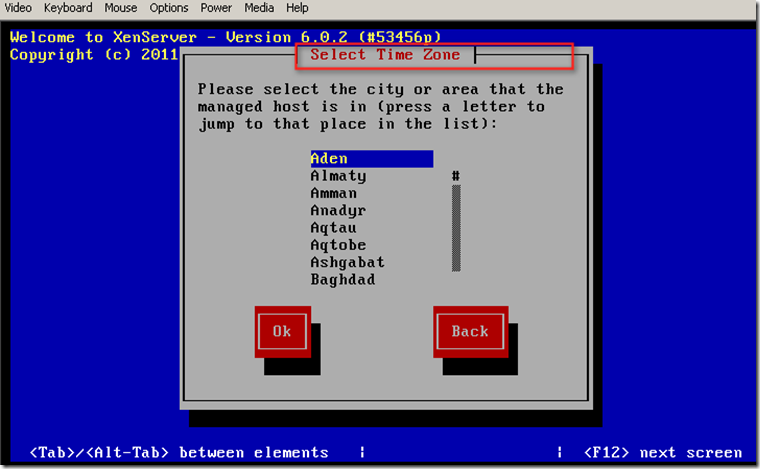








1 comment:
Has anyone ran 6.0.2 for very long on this blade ?? From what I found out with Dell is it is not on the tested hardware list .. They only certify any blade on 5.6.
Thanks
Post a Comment